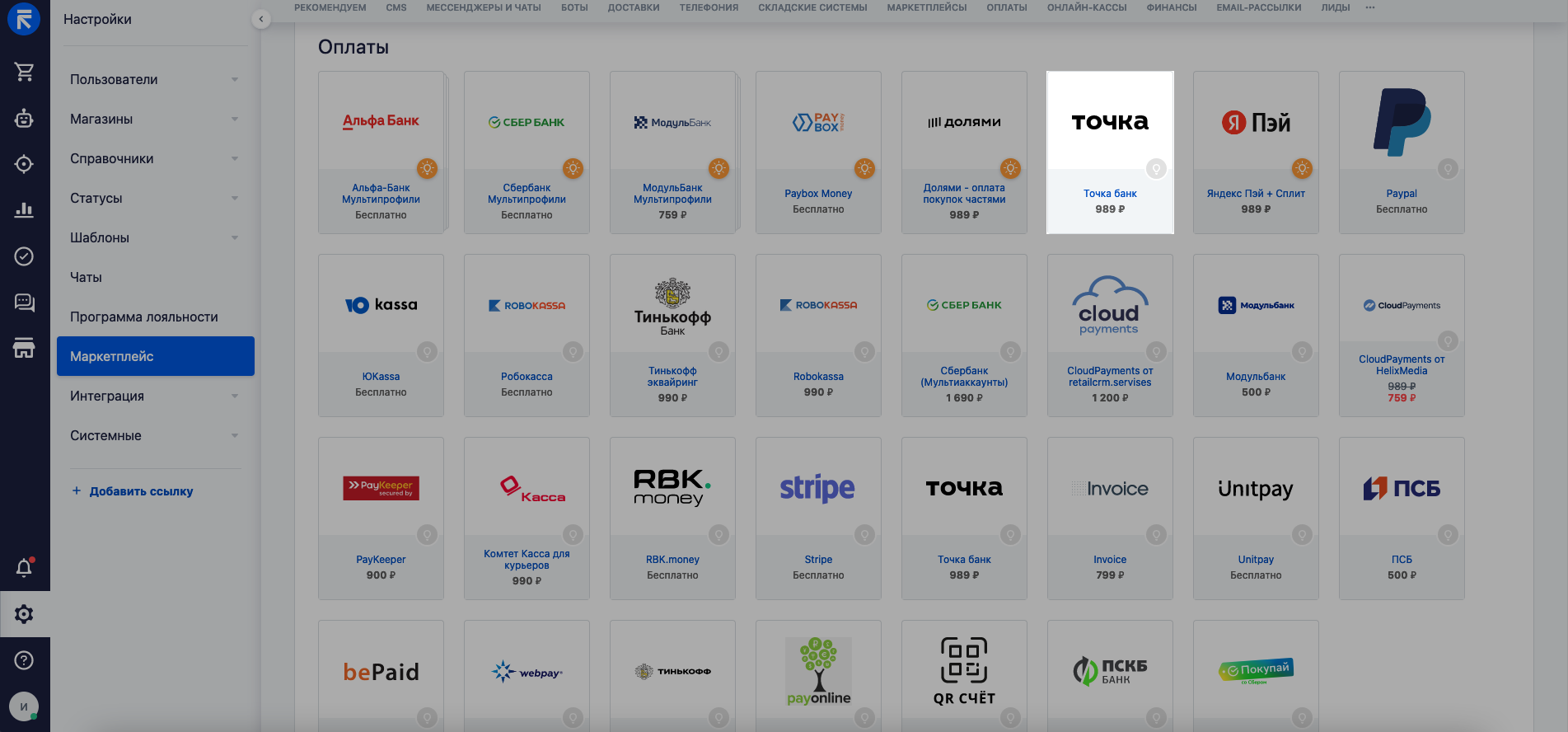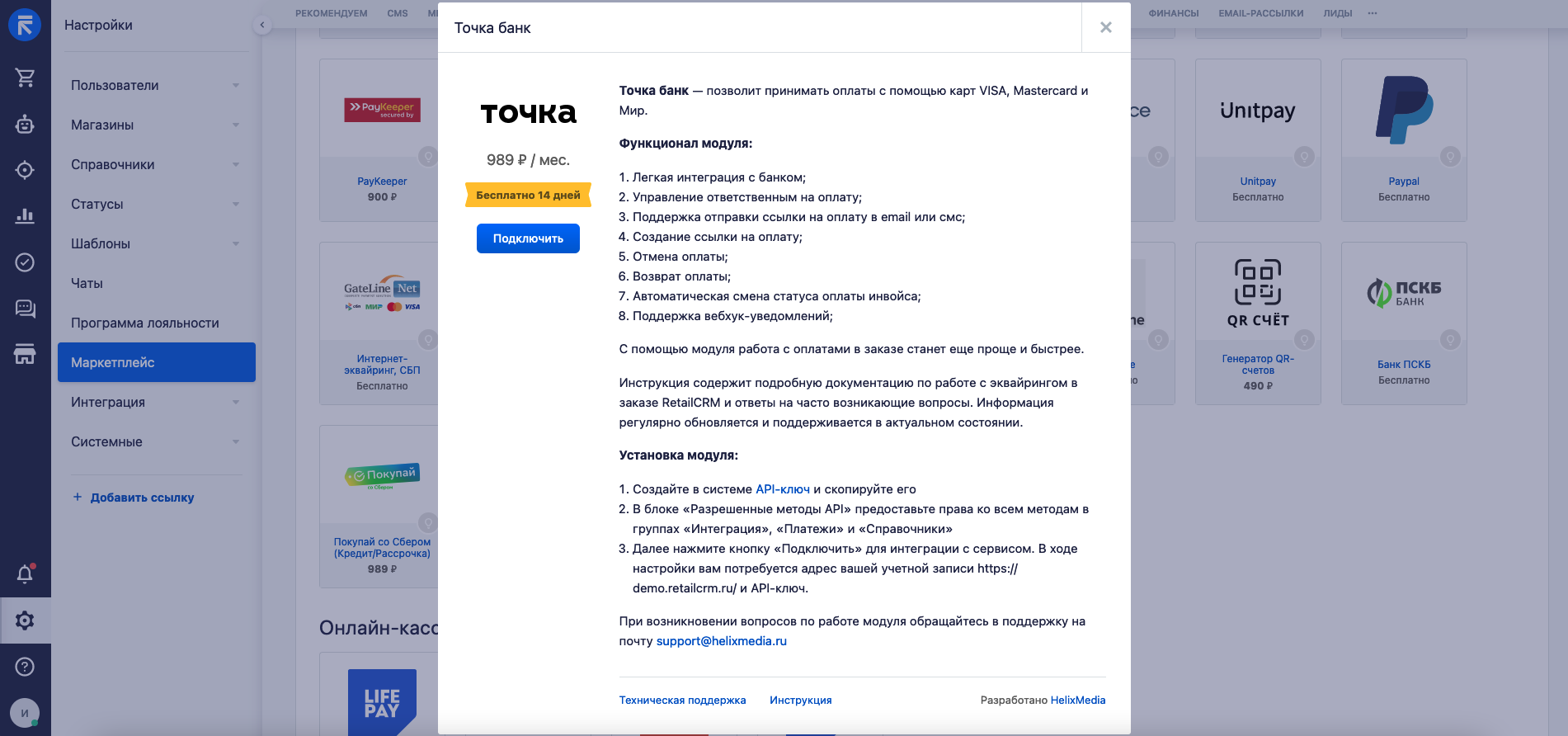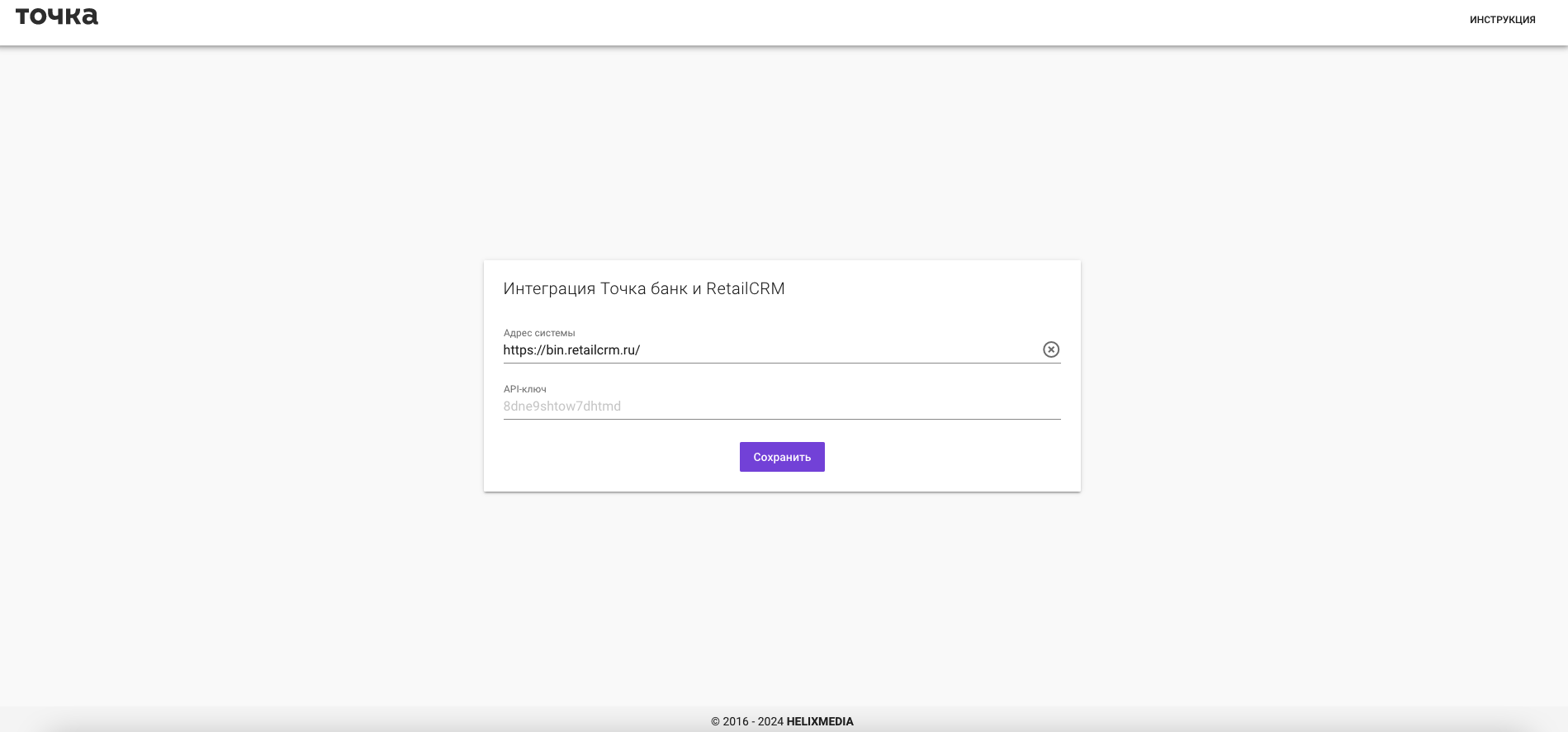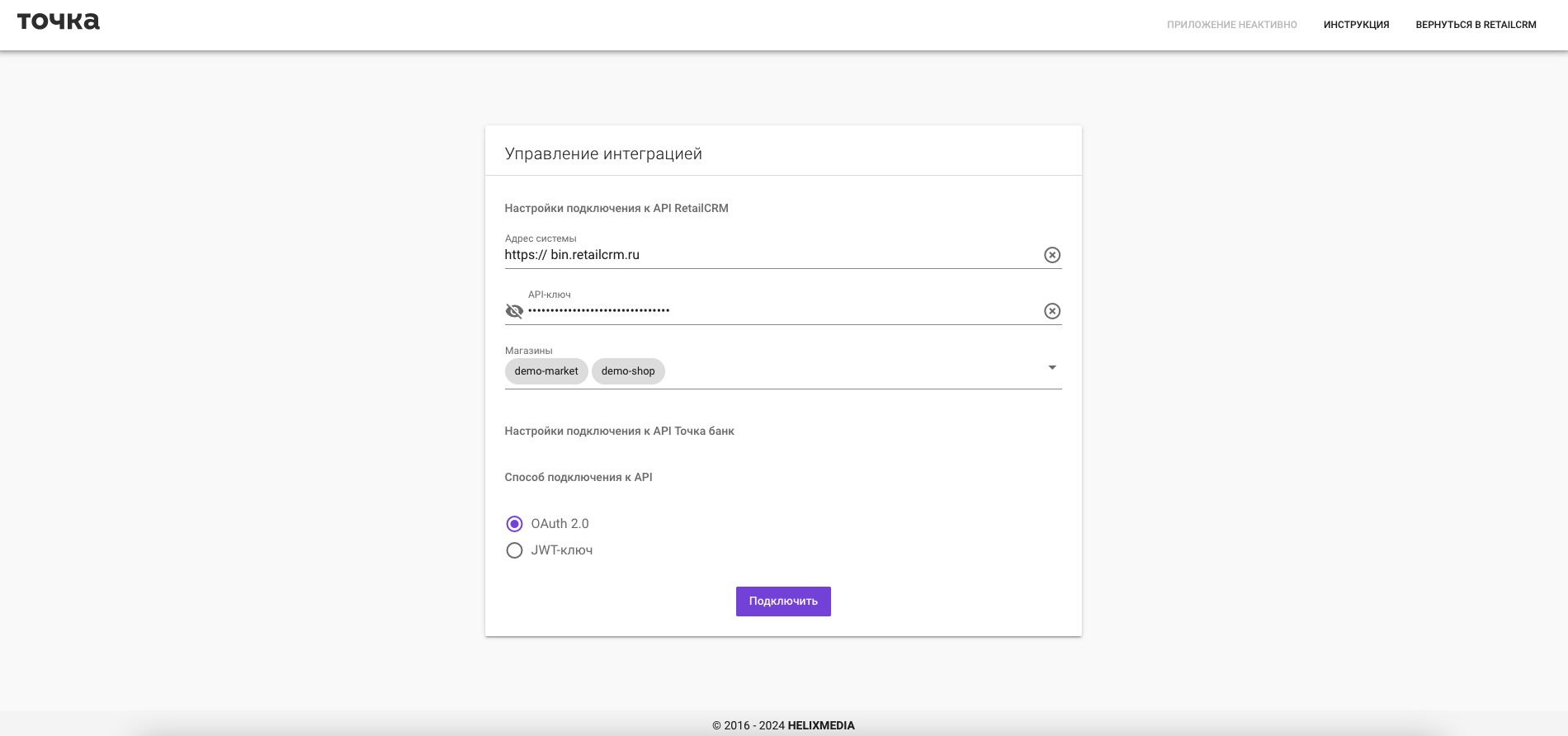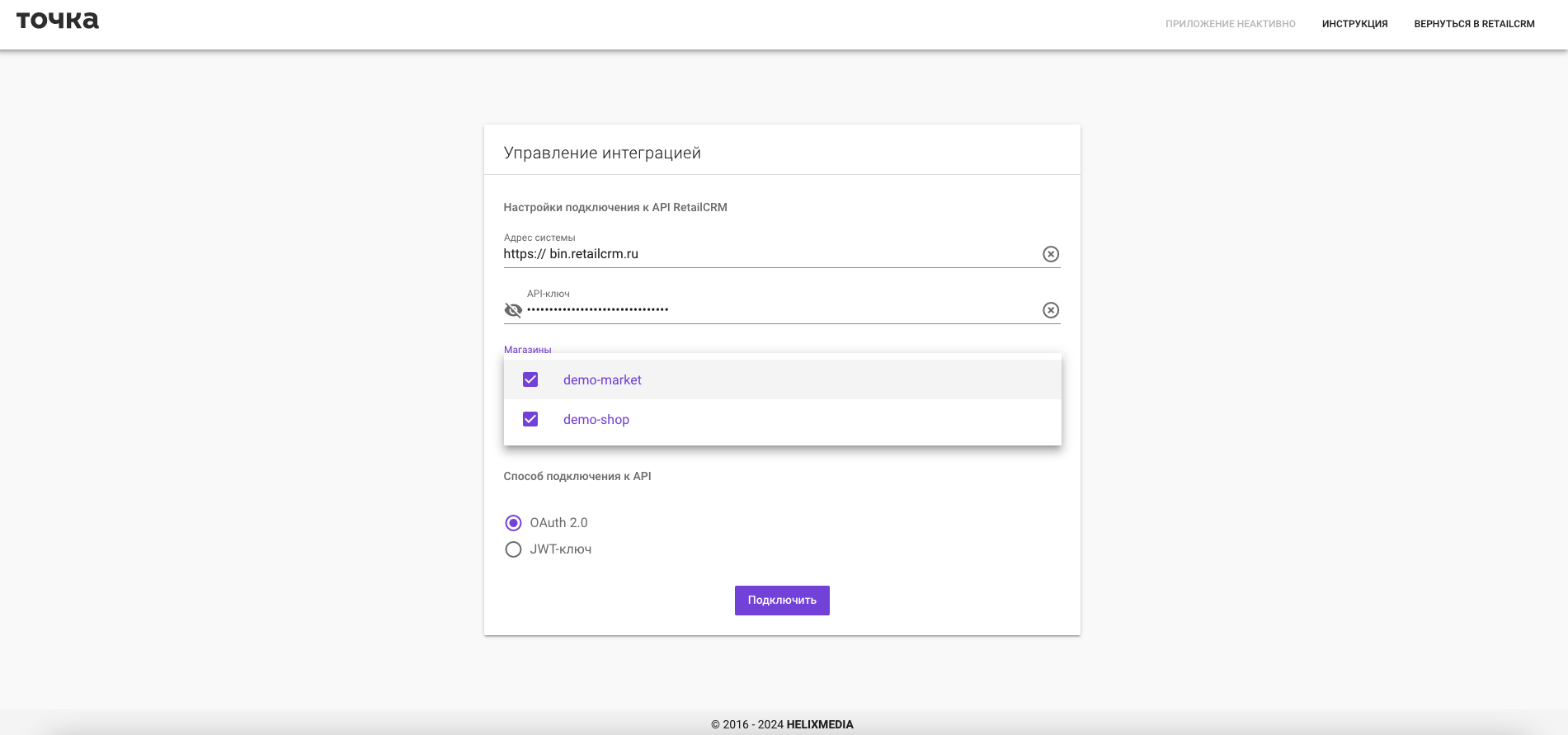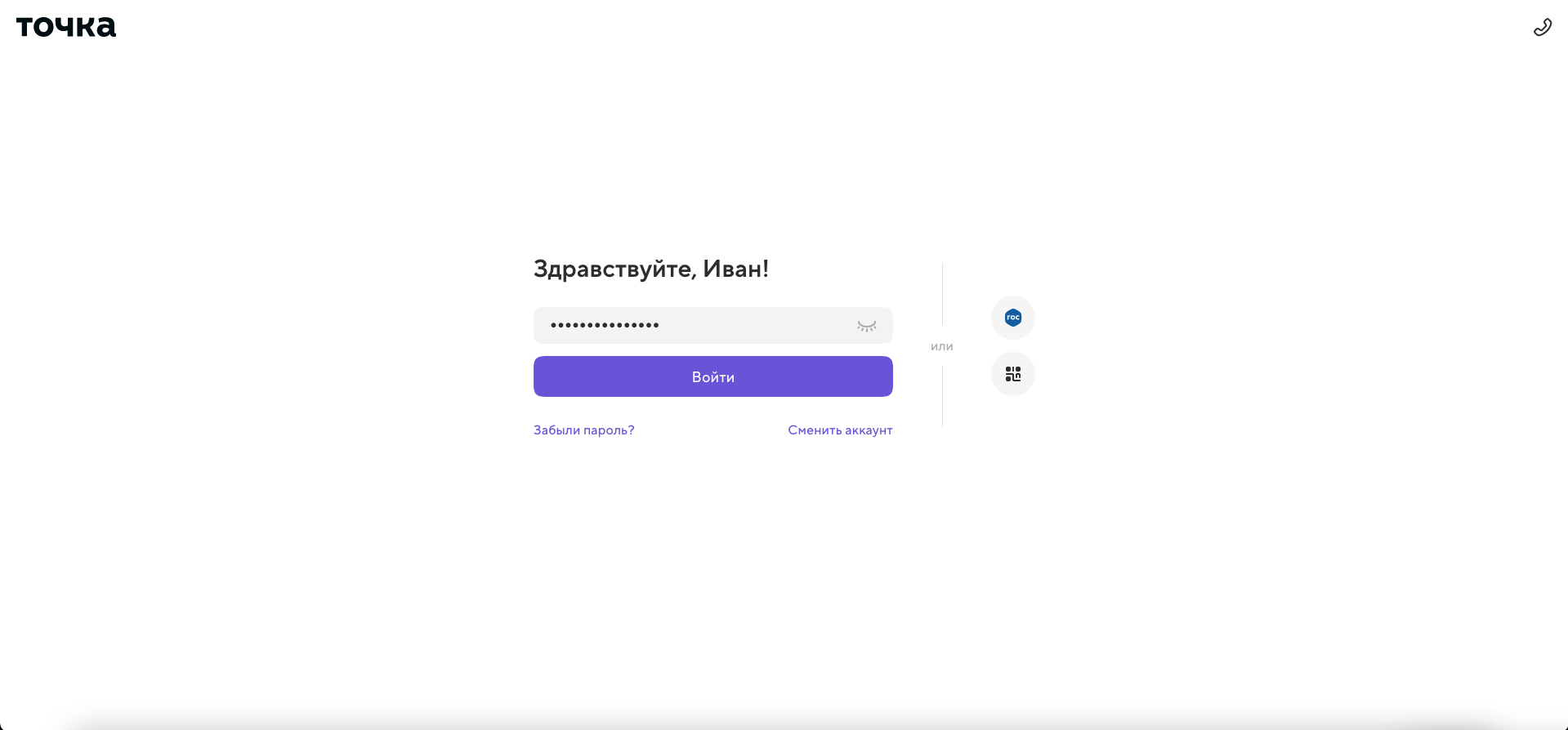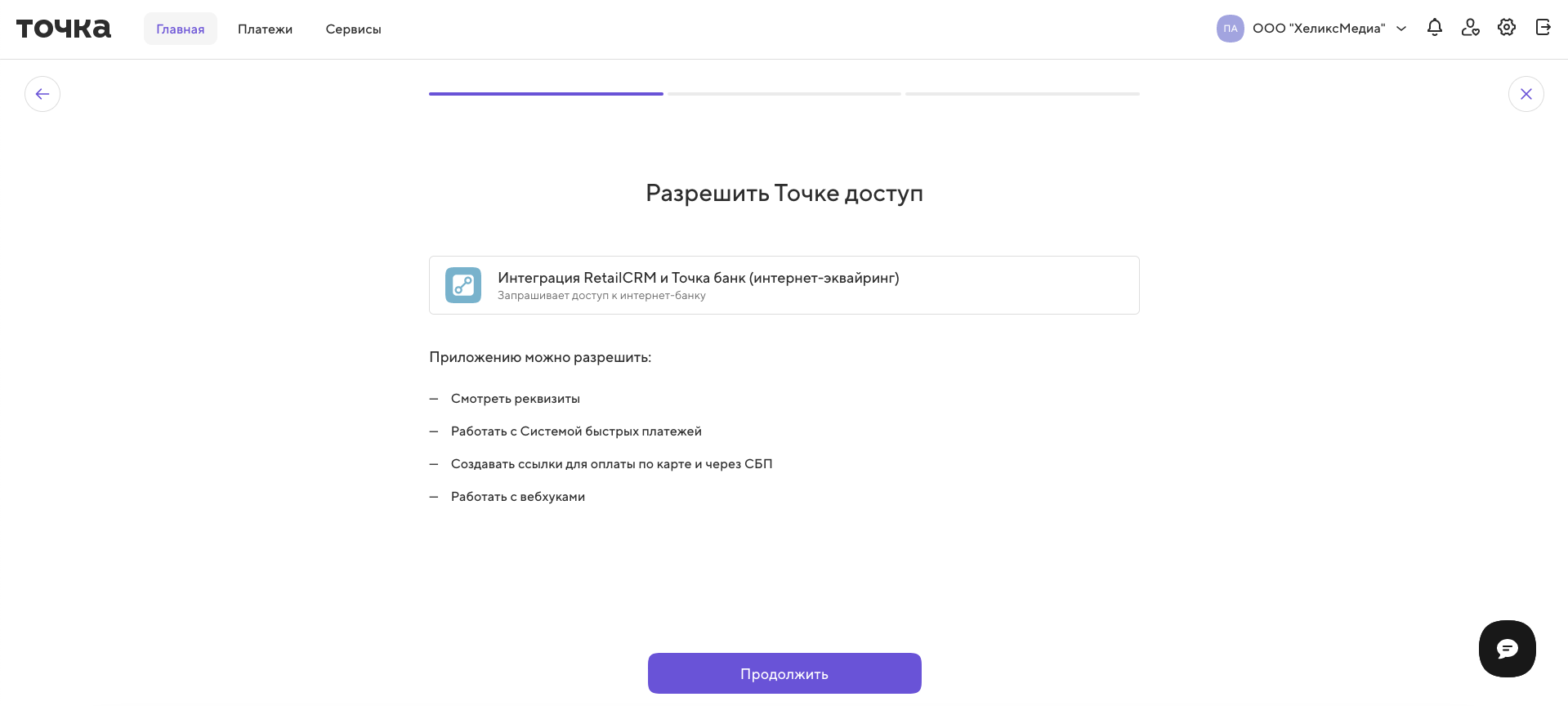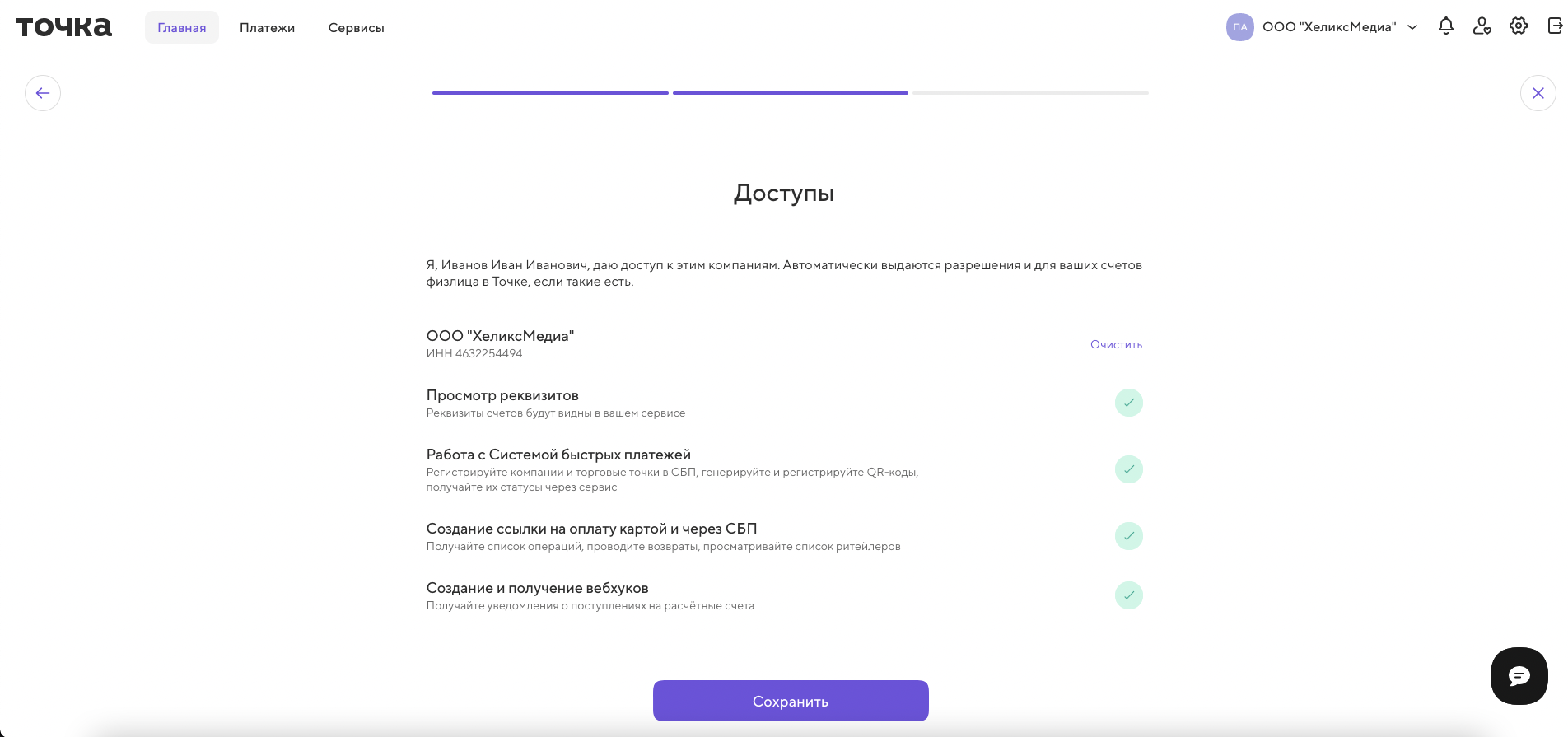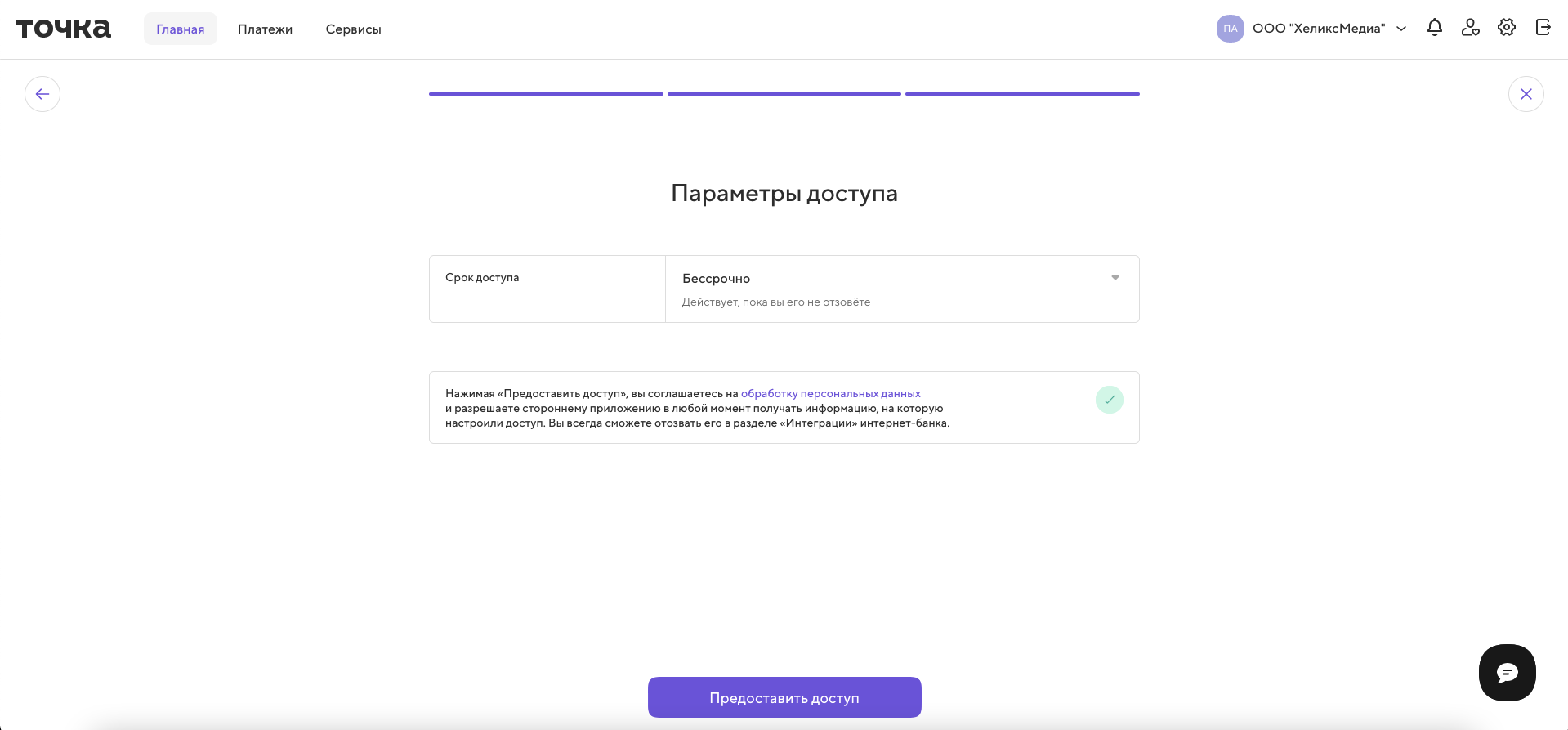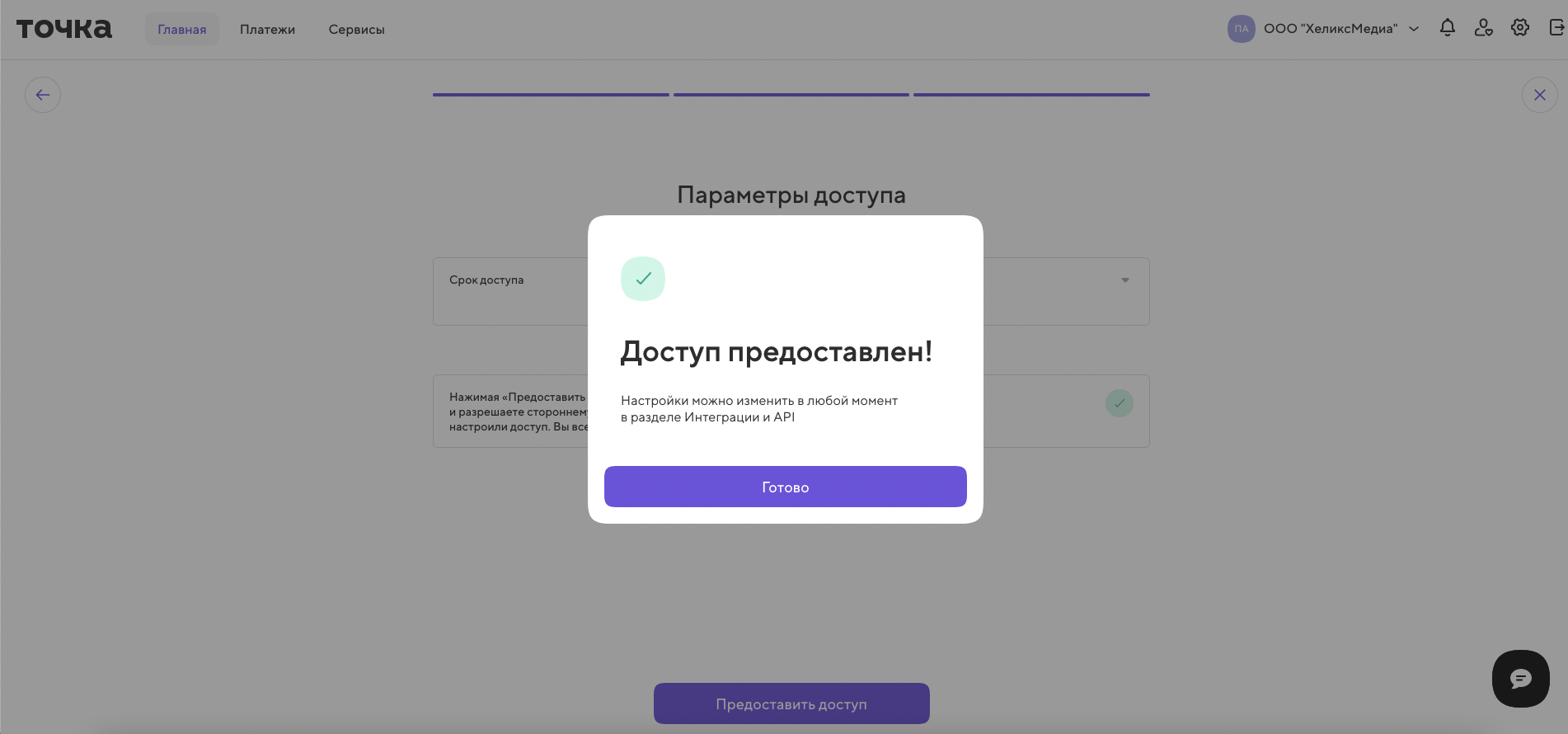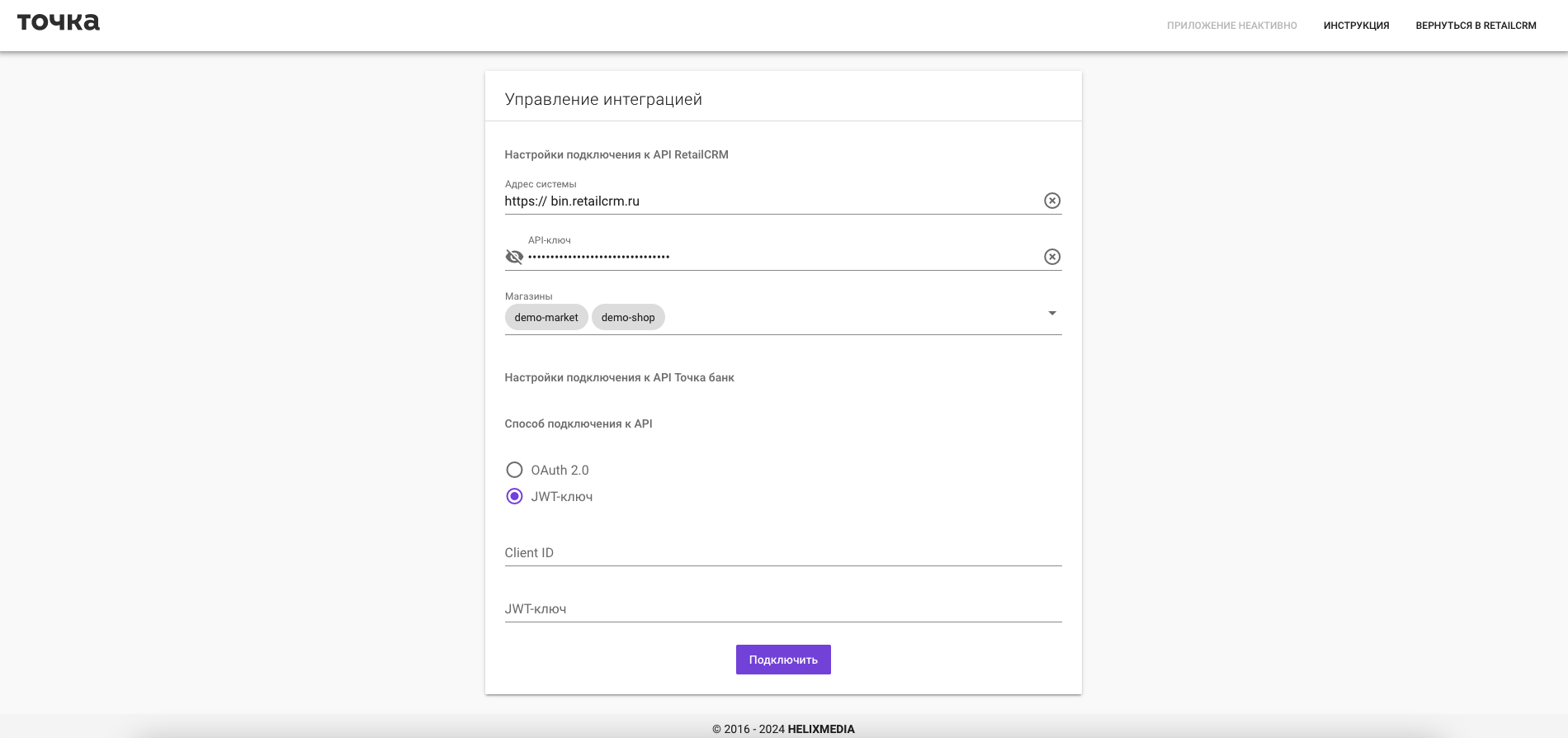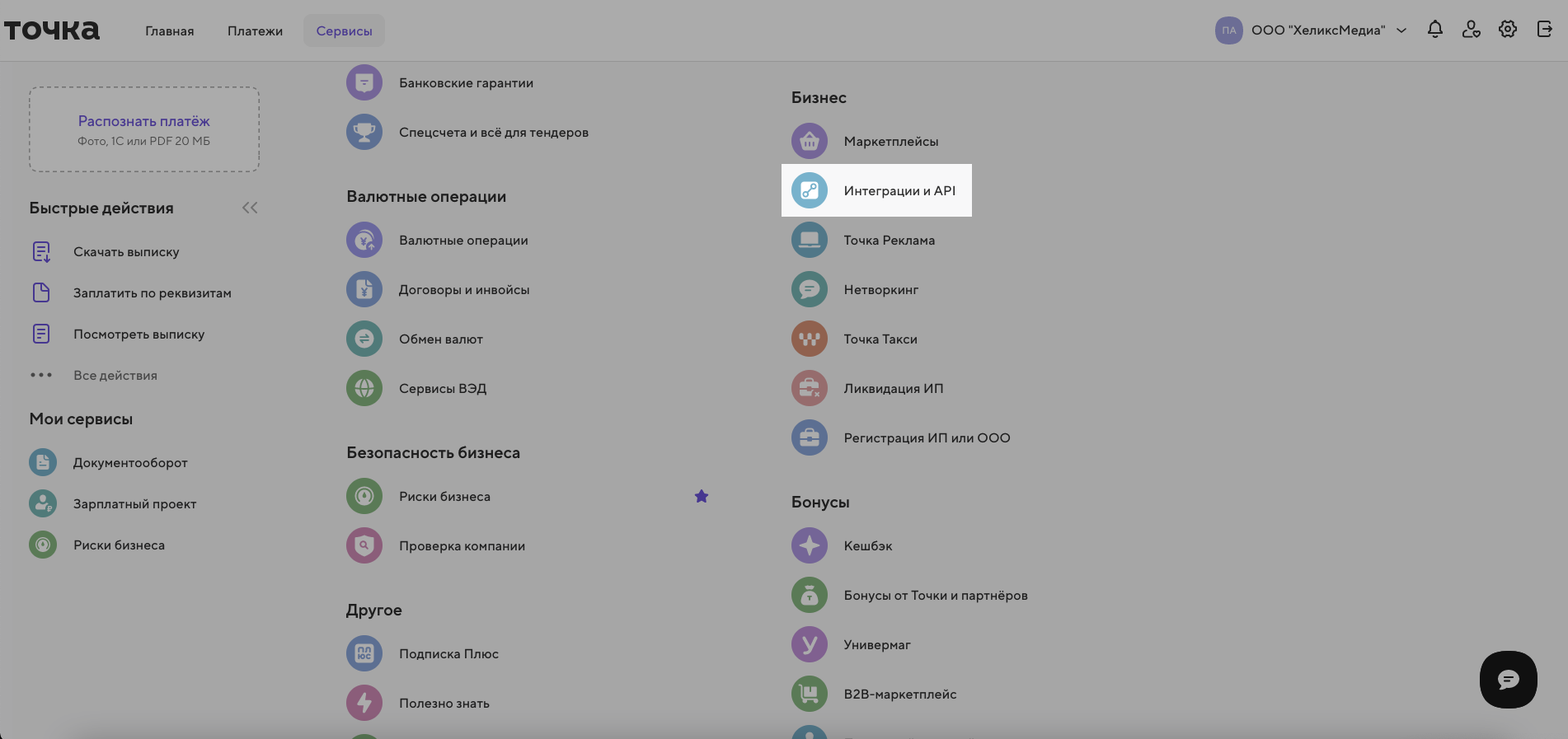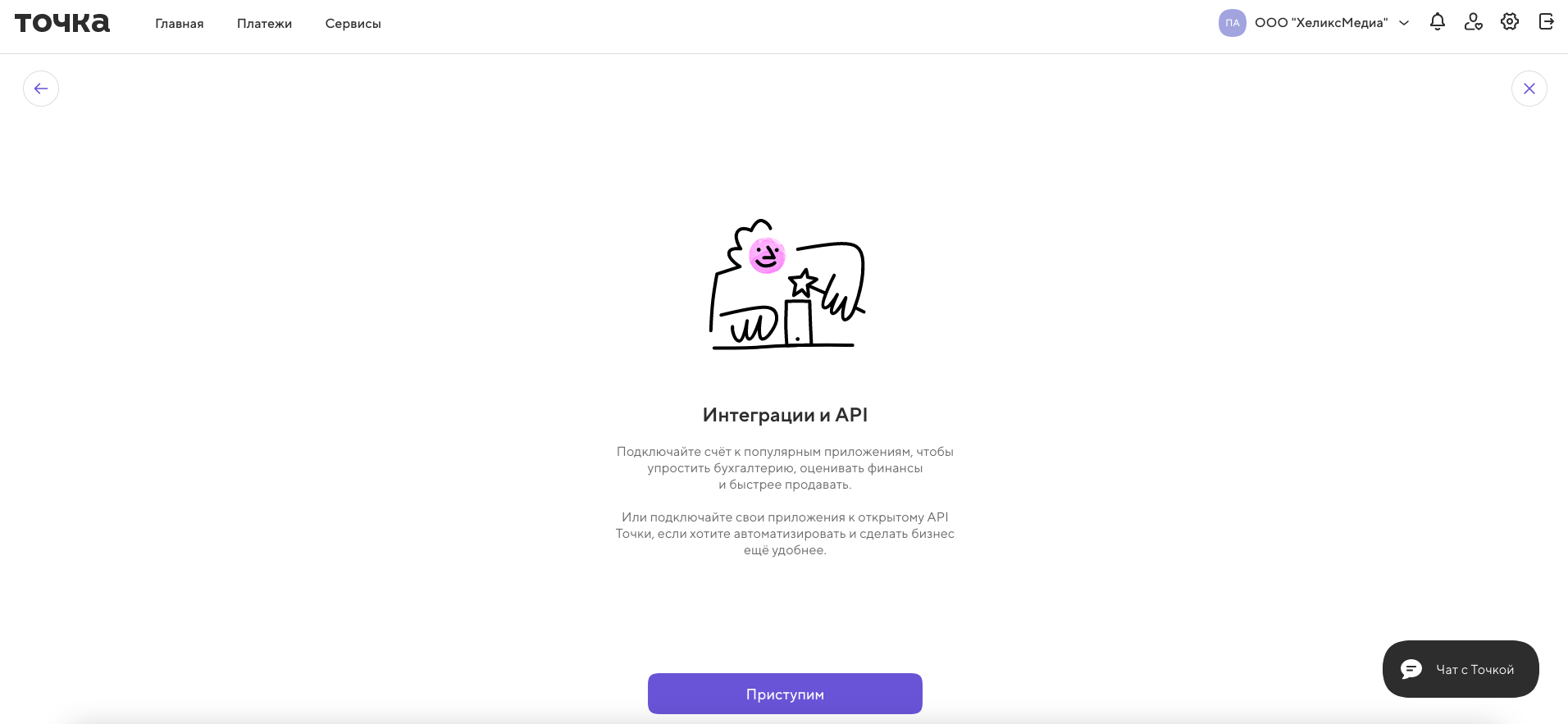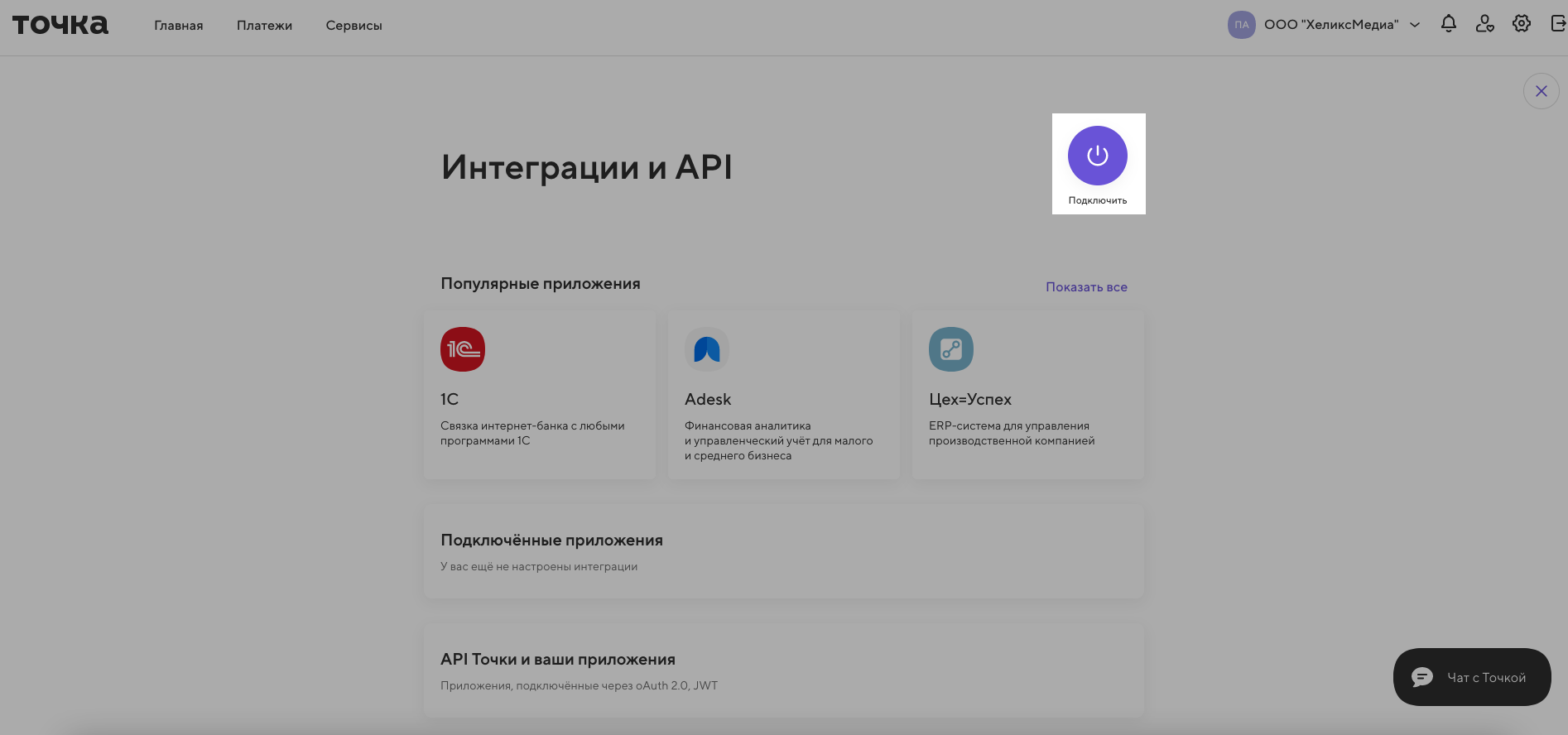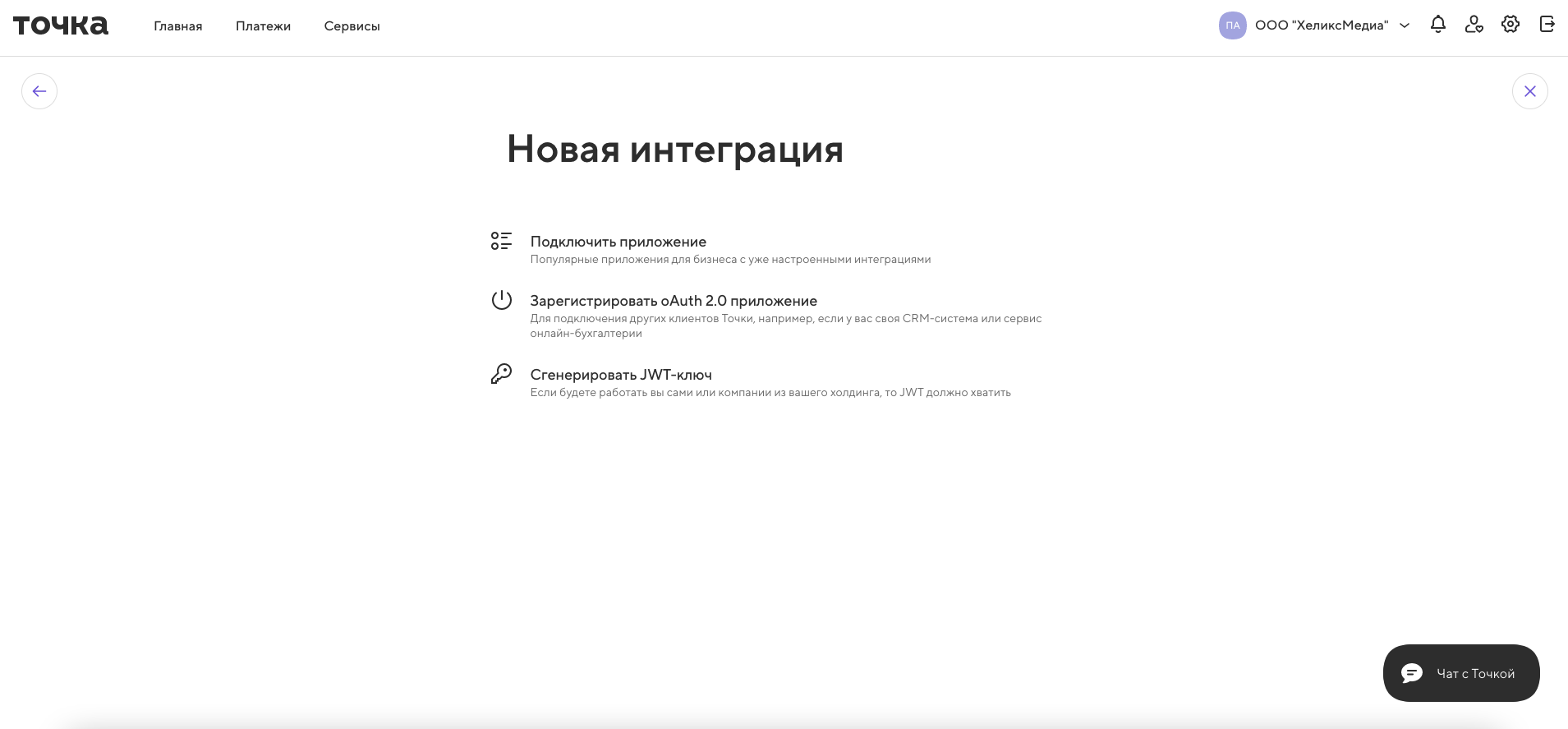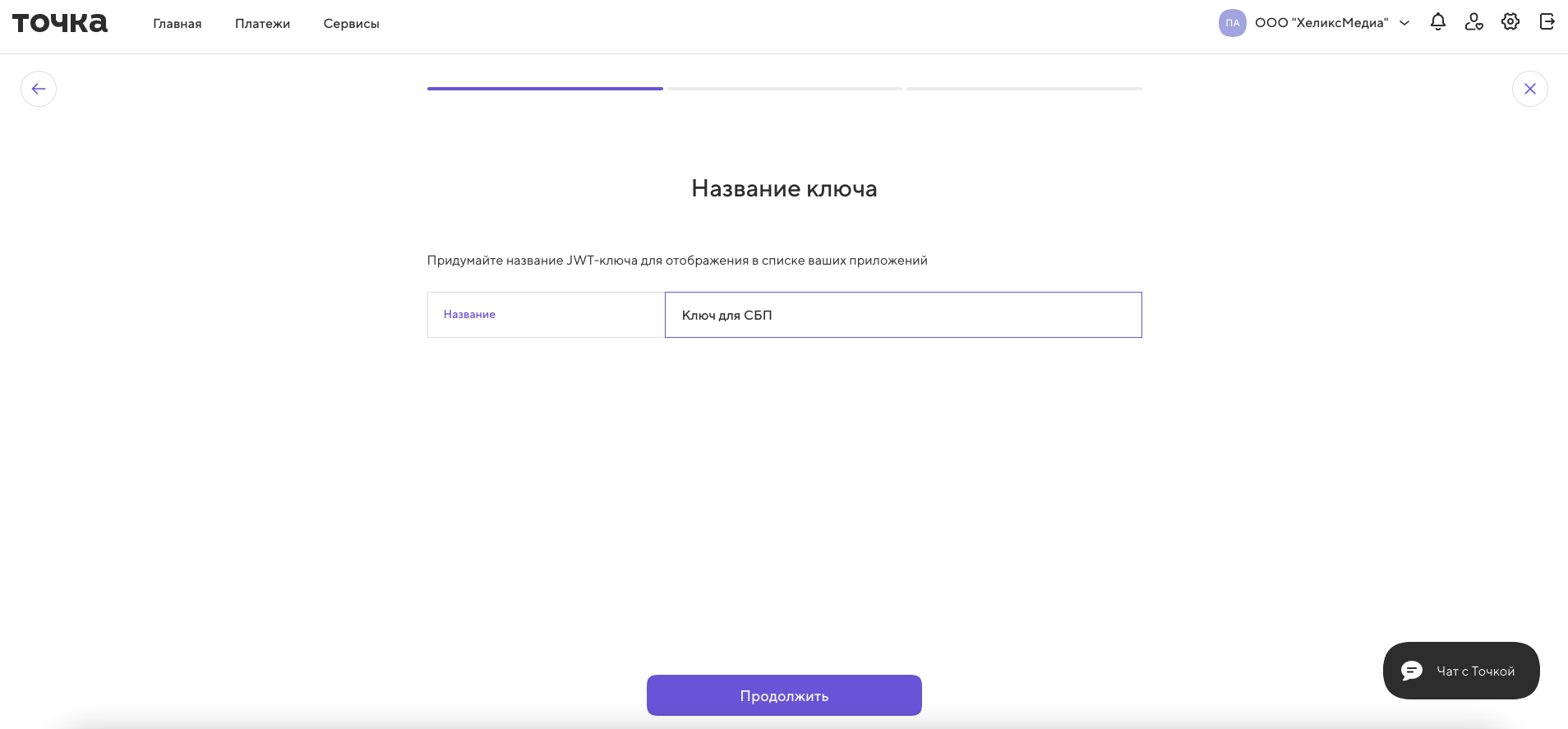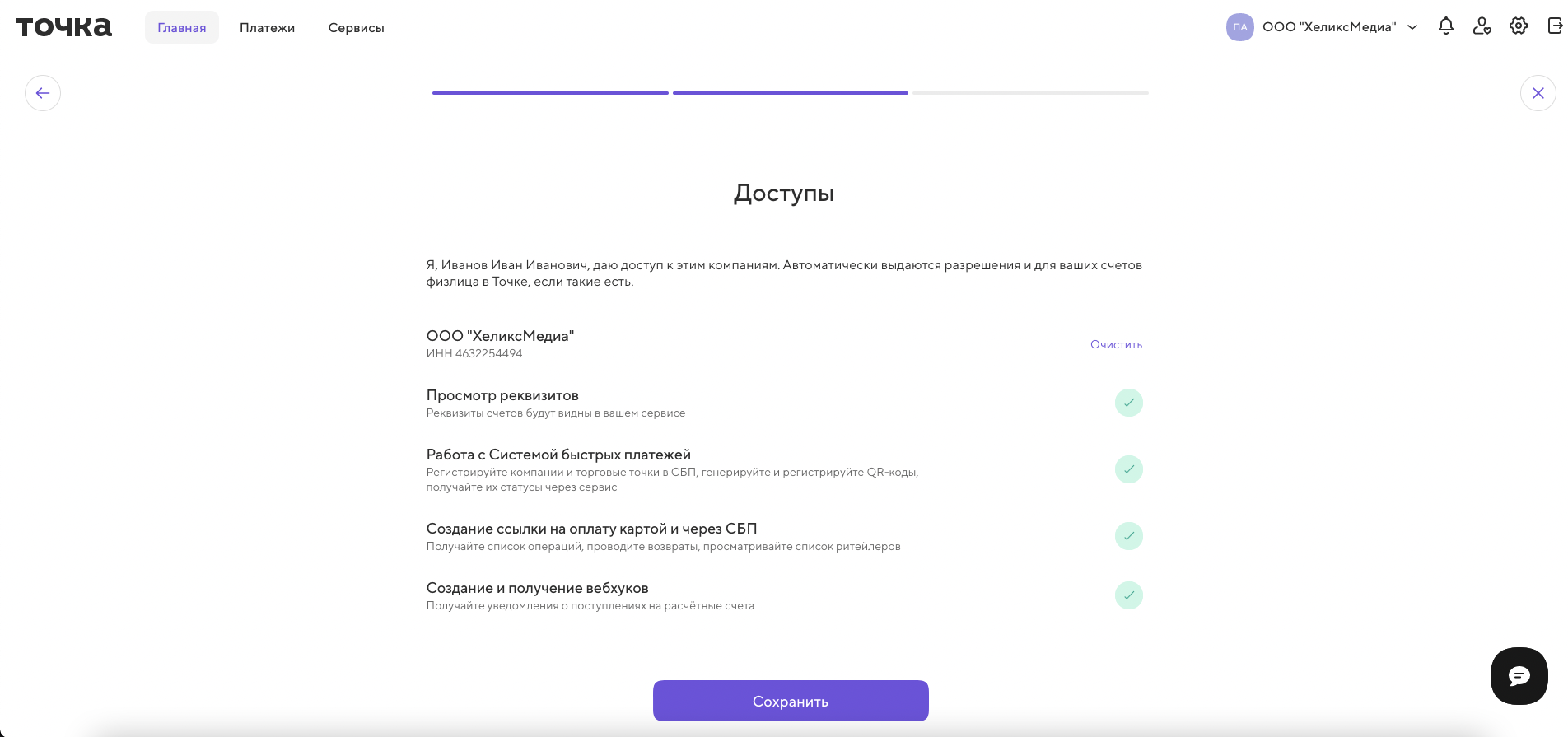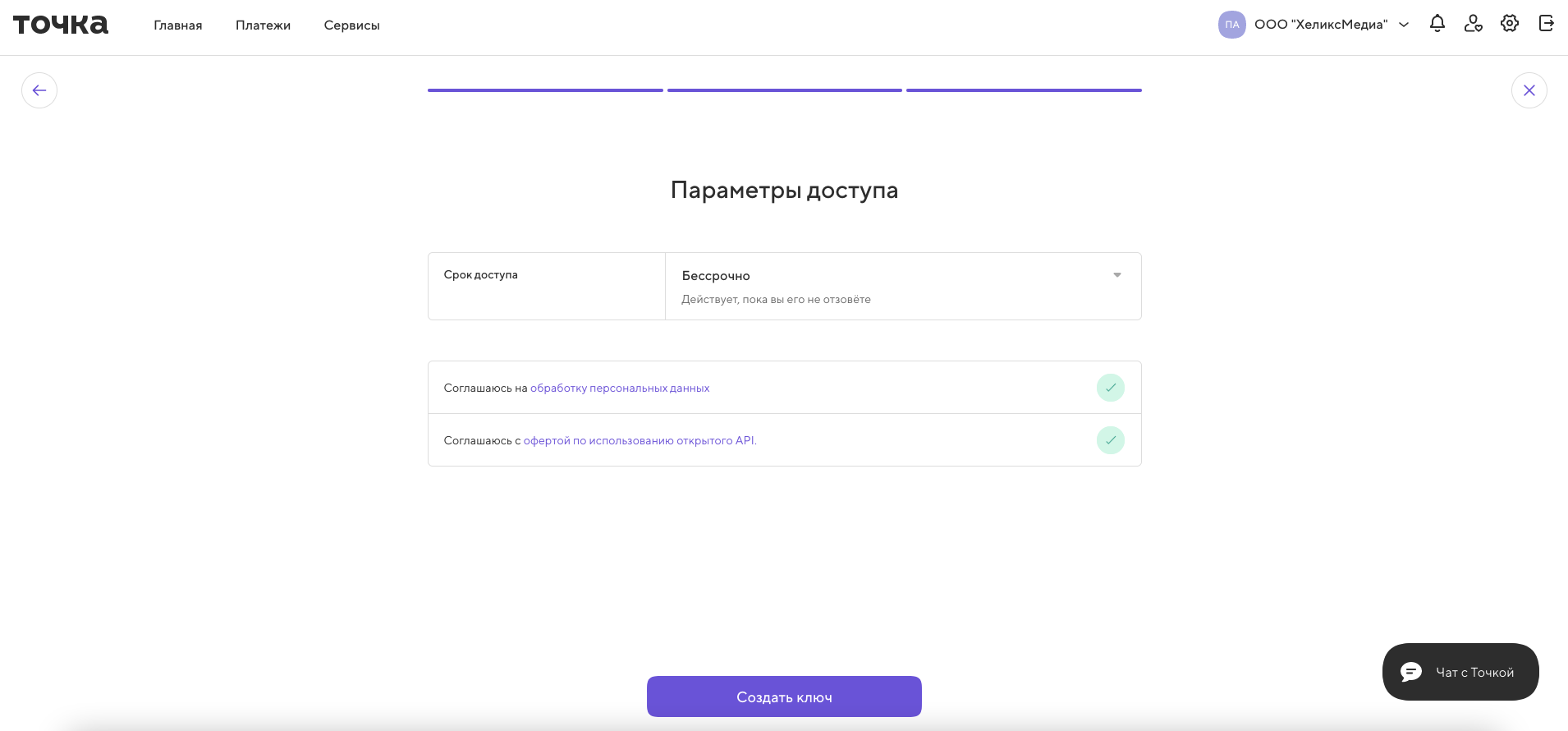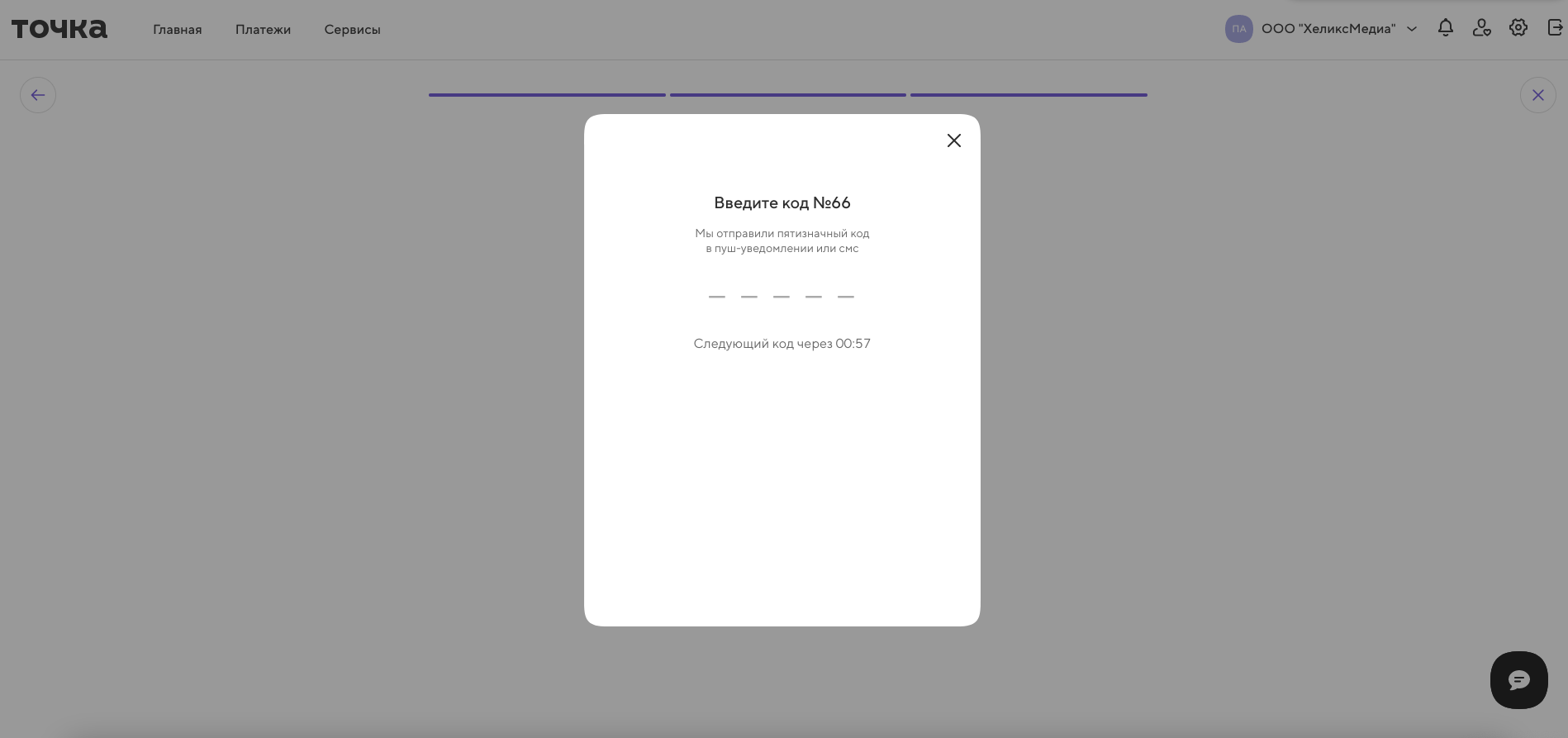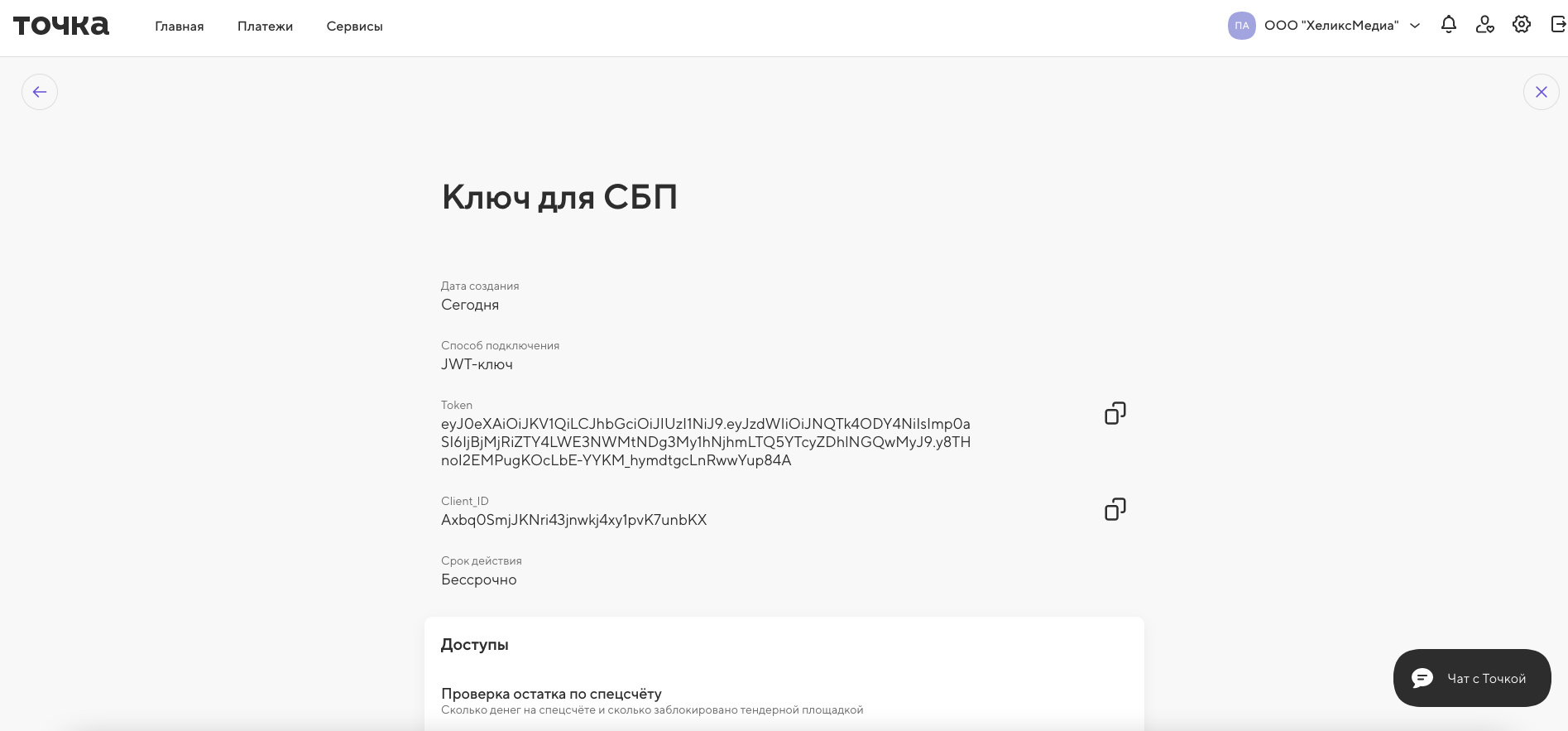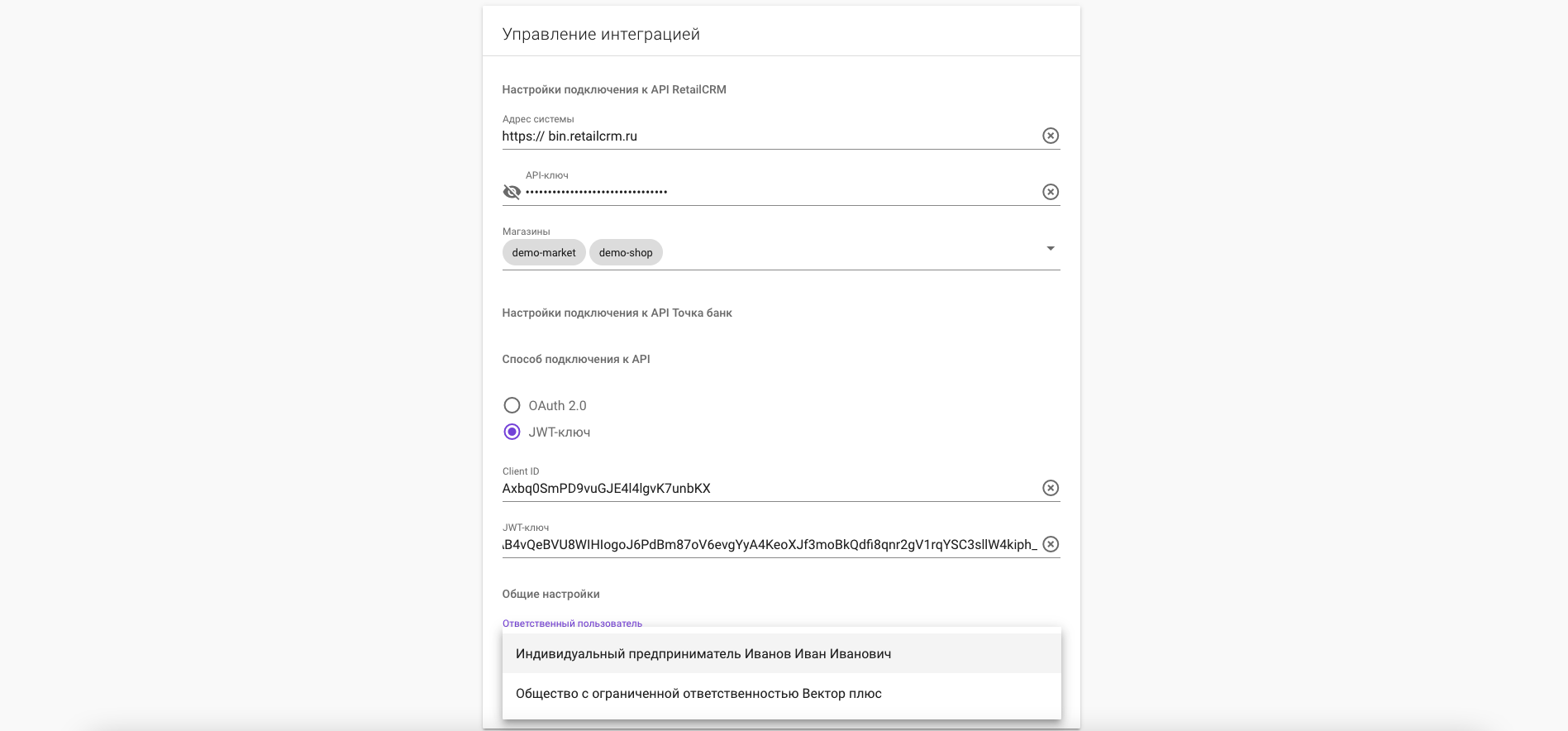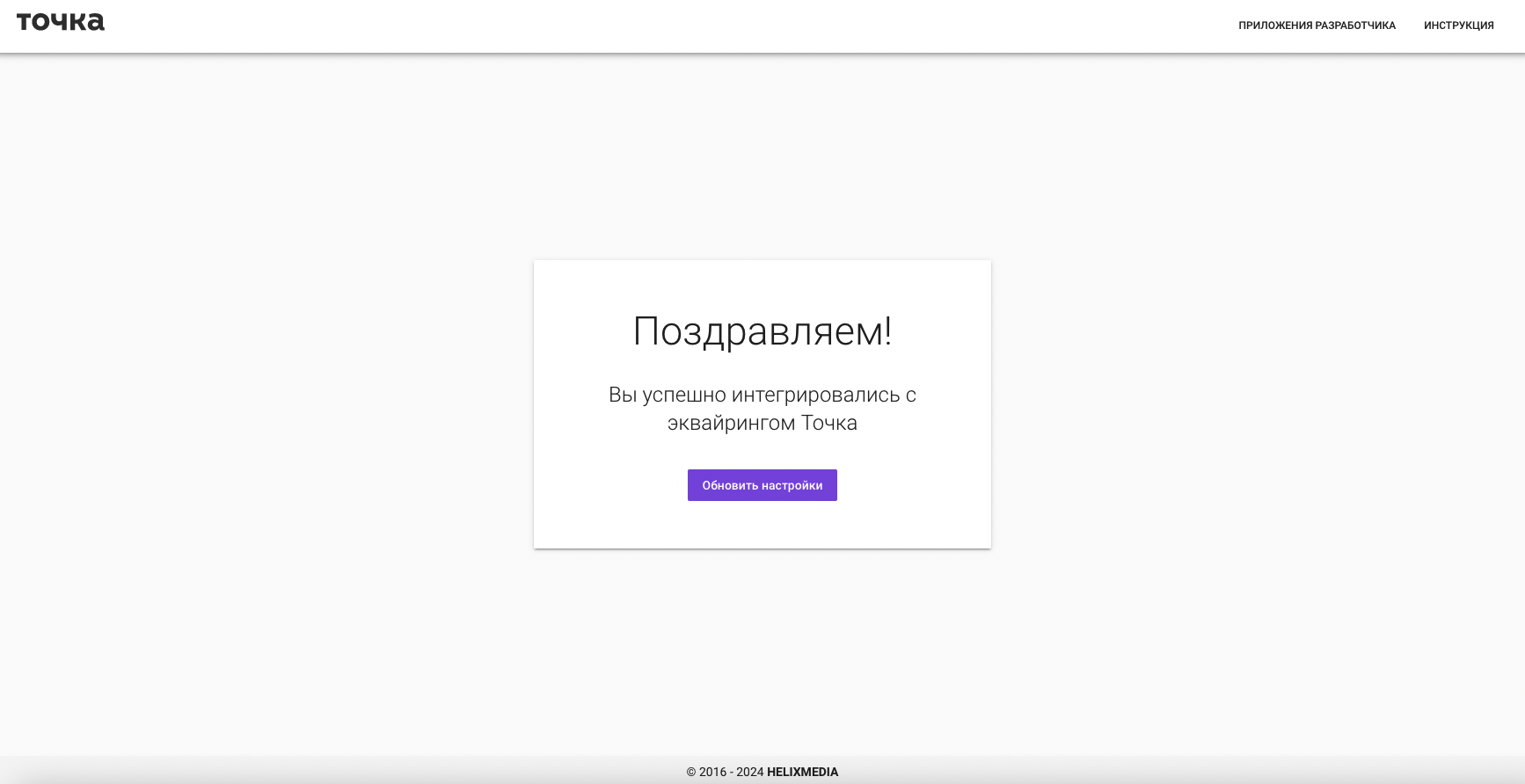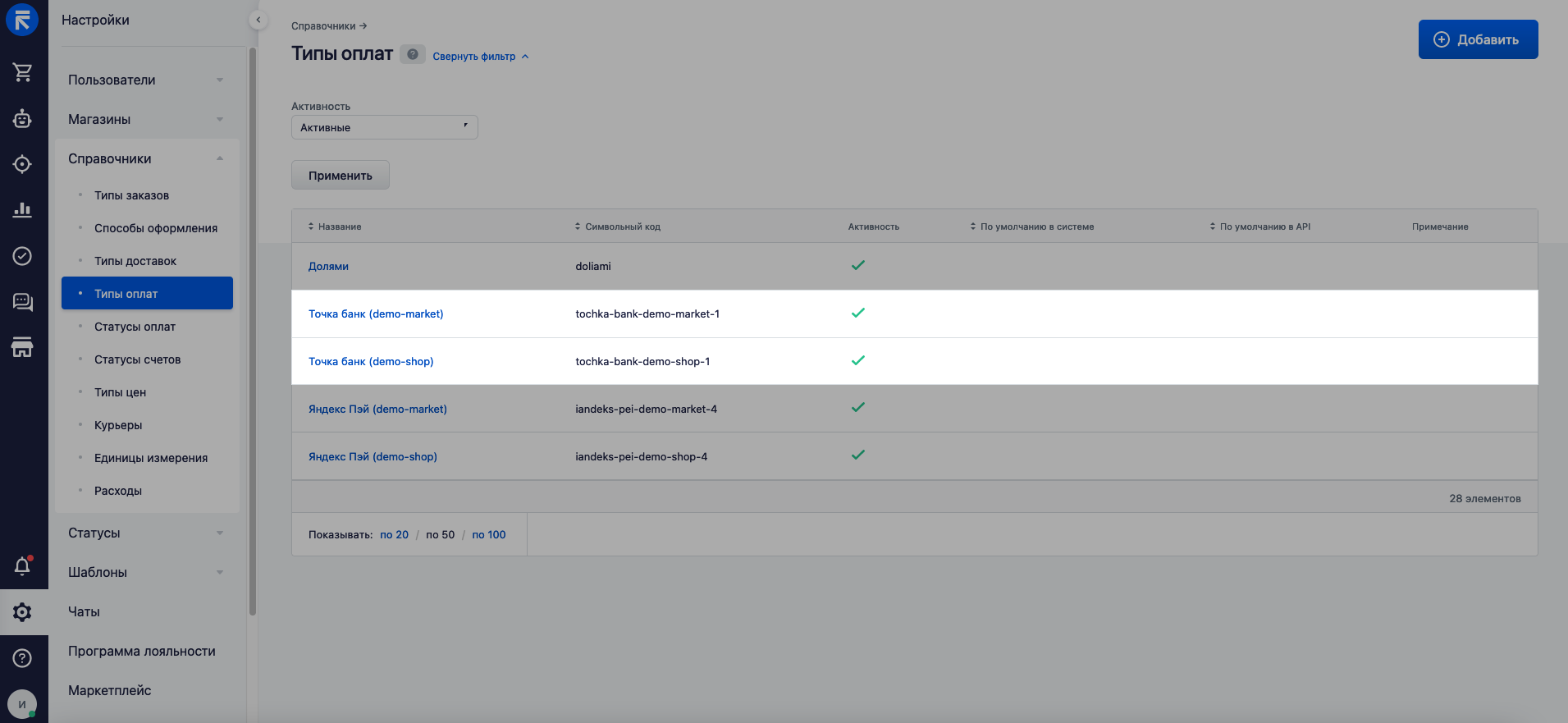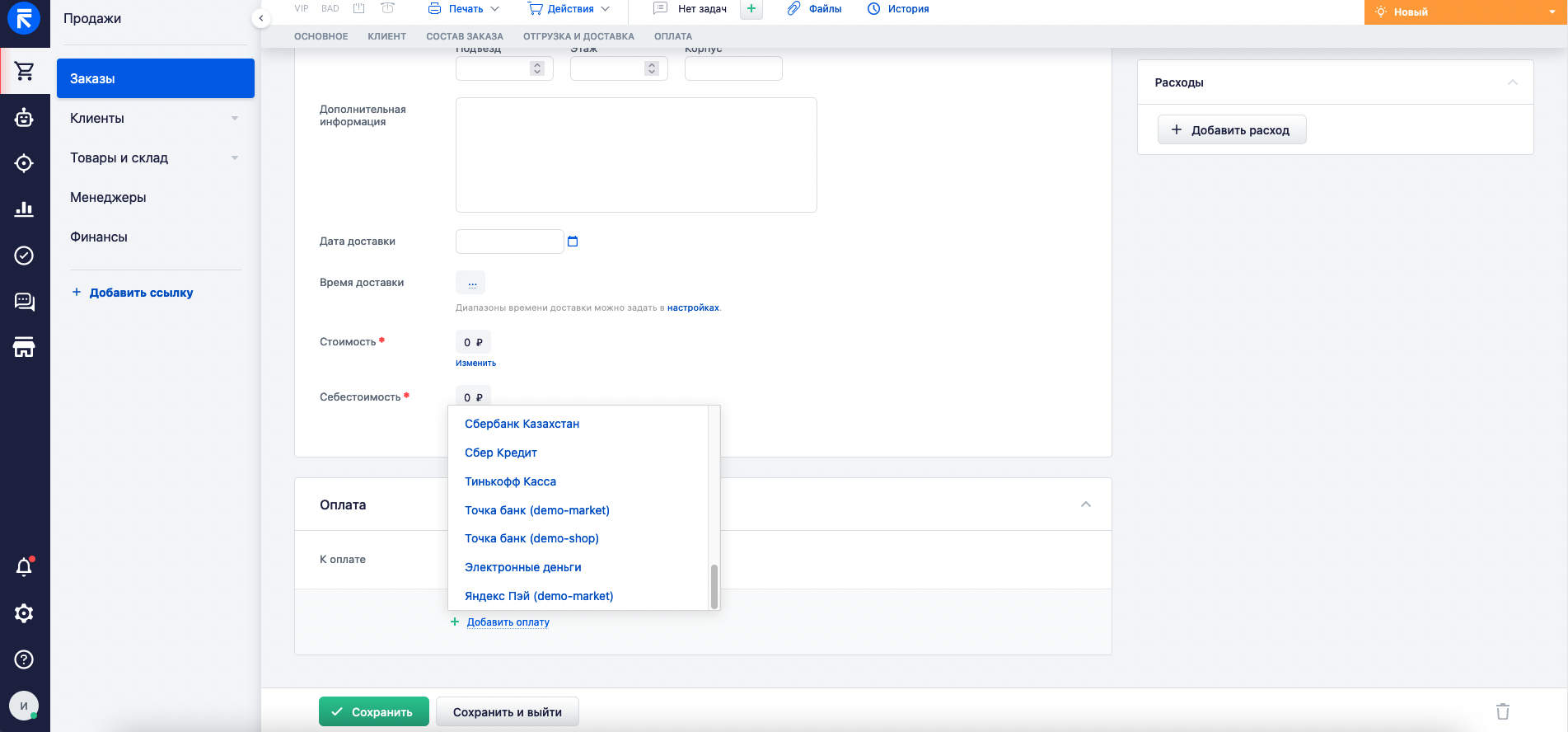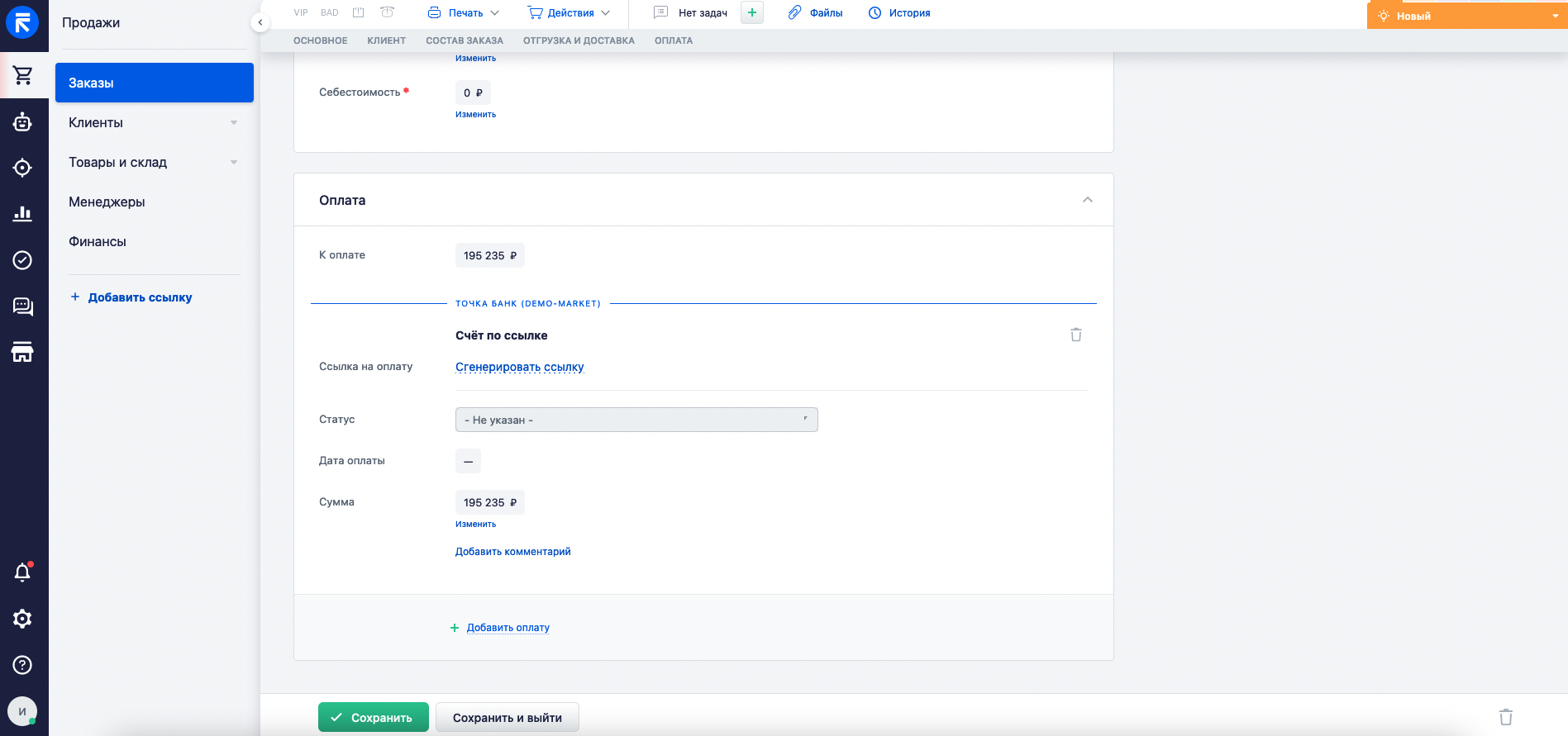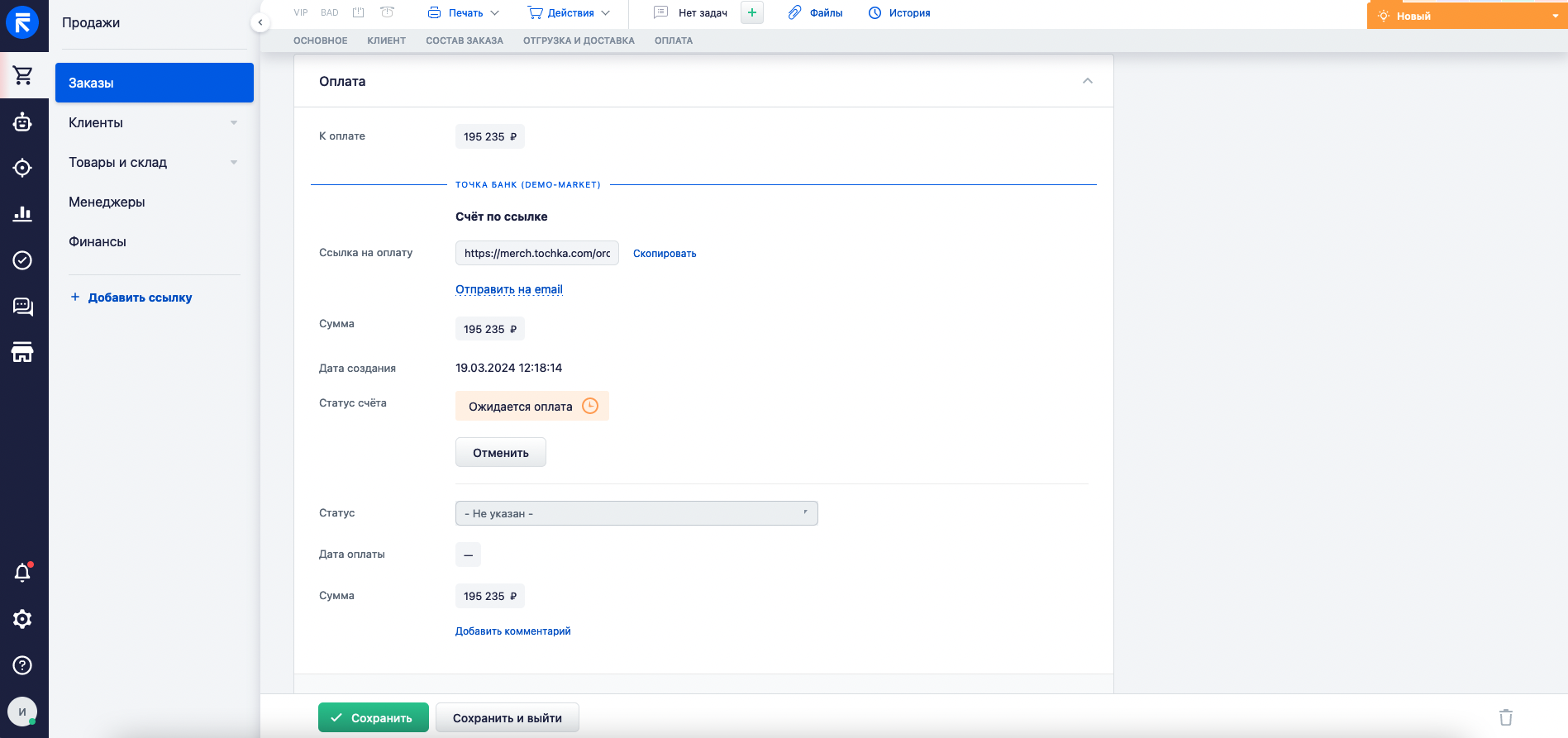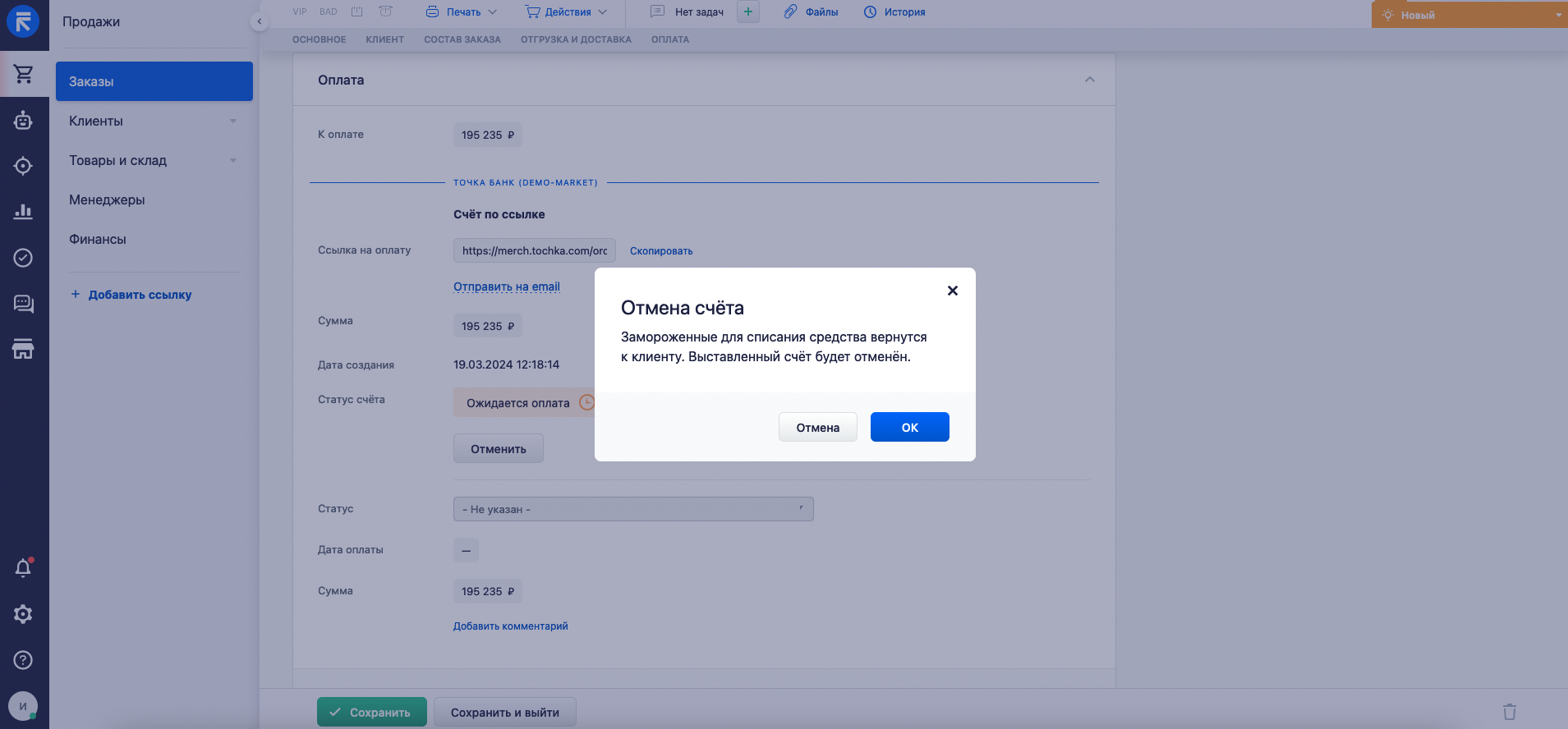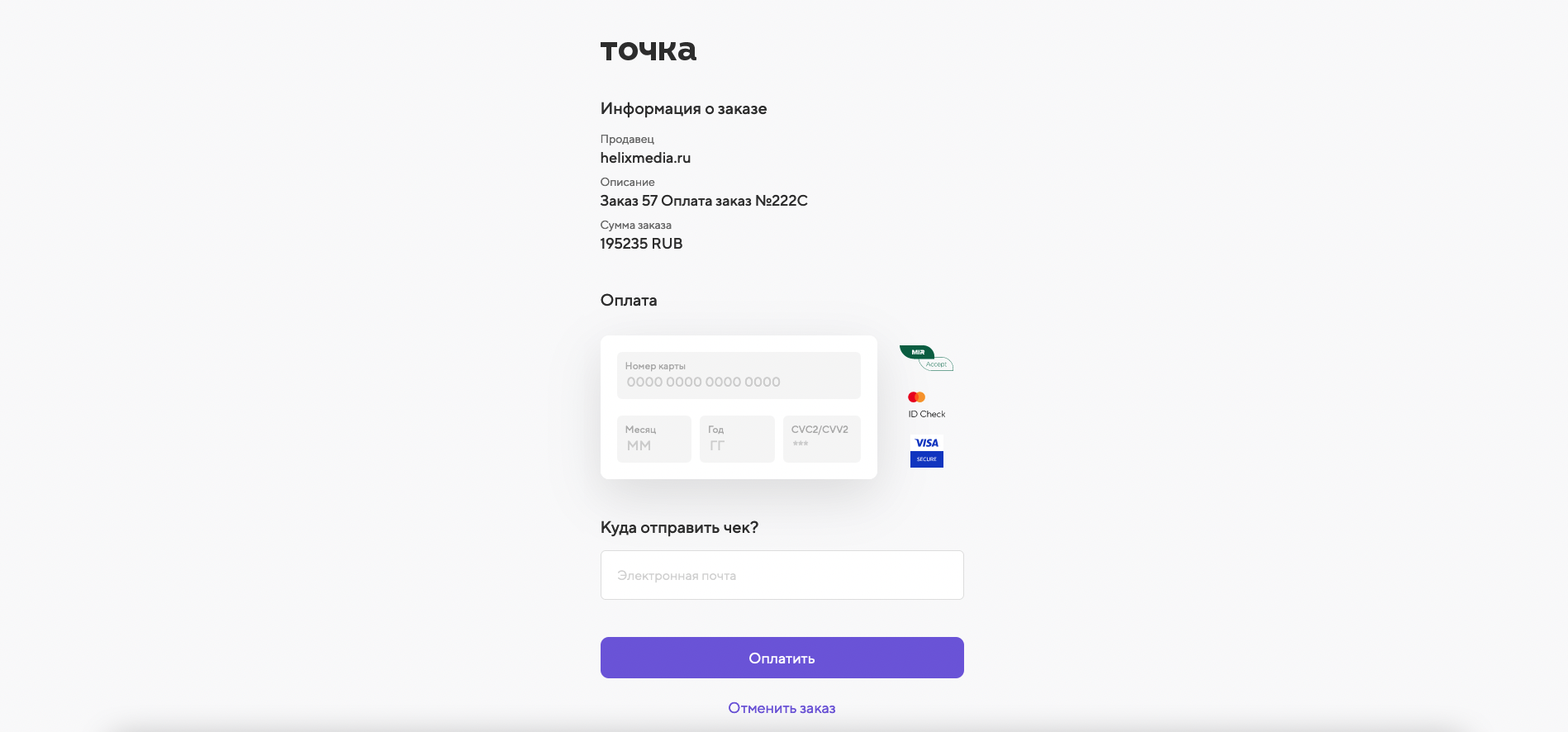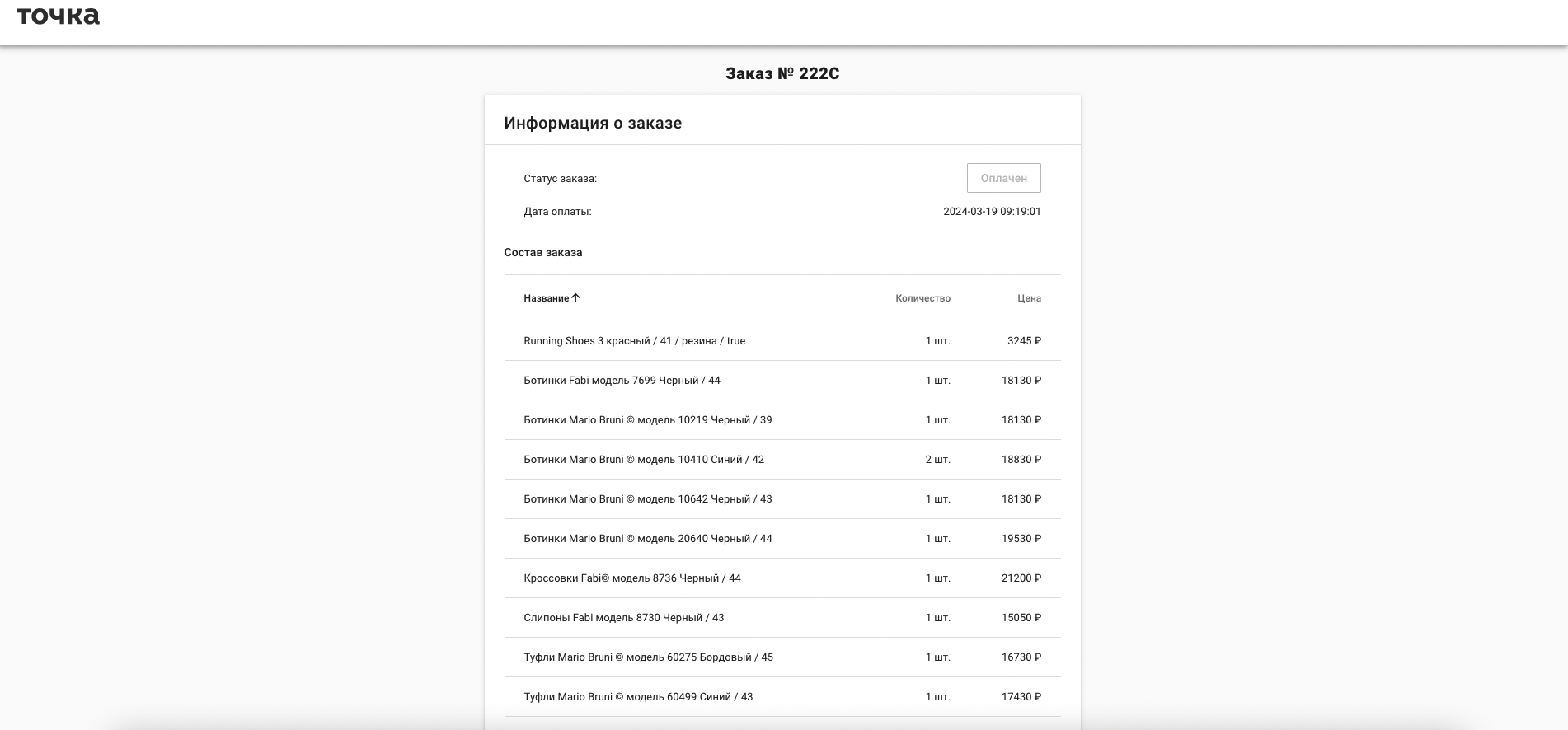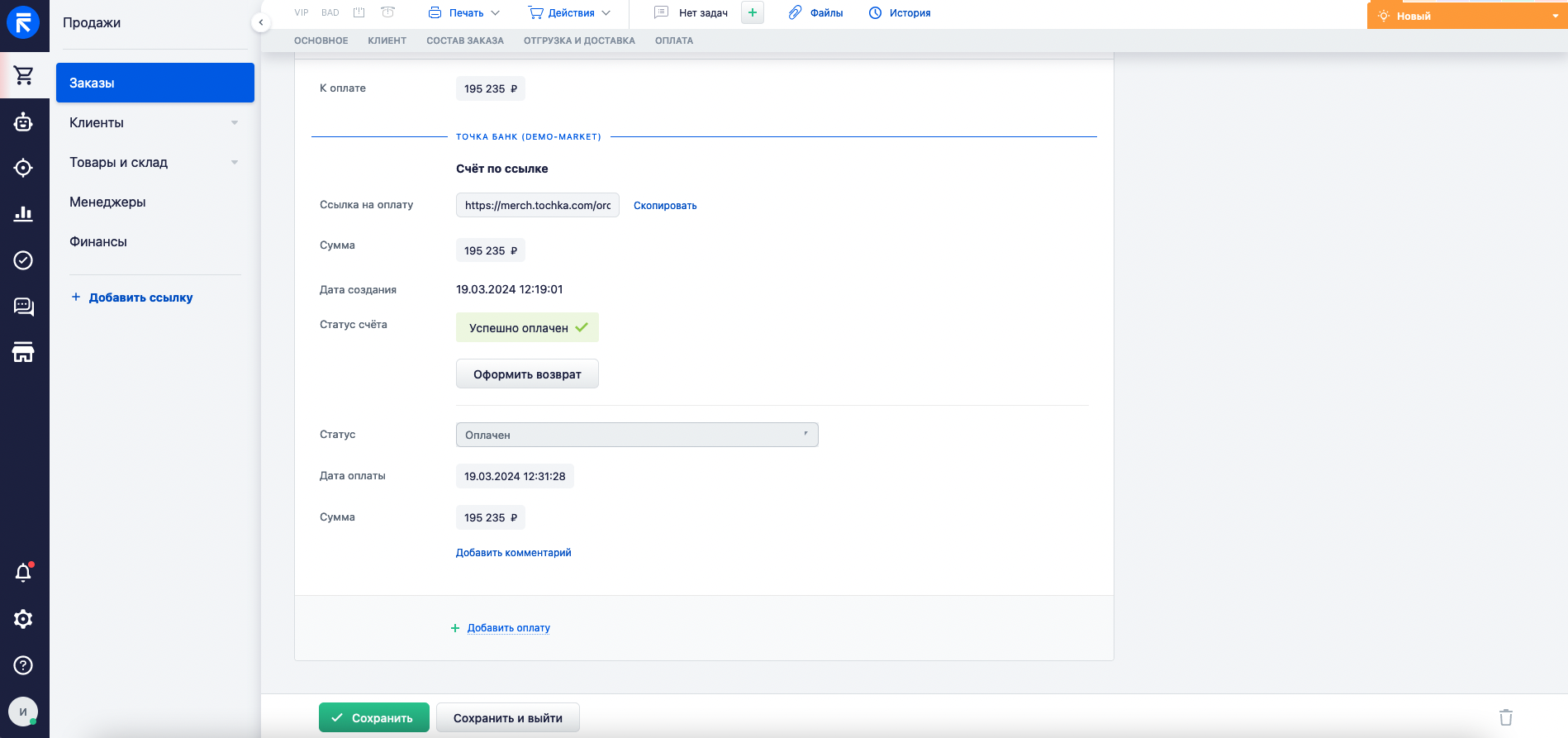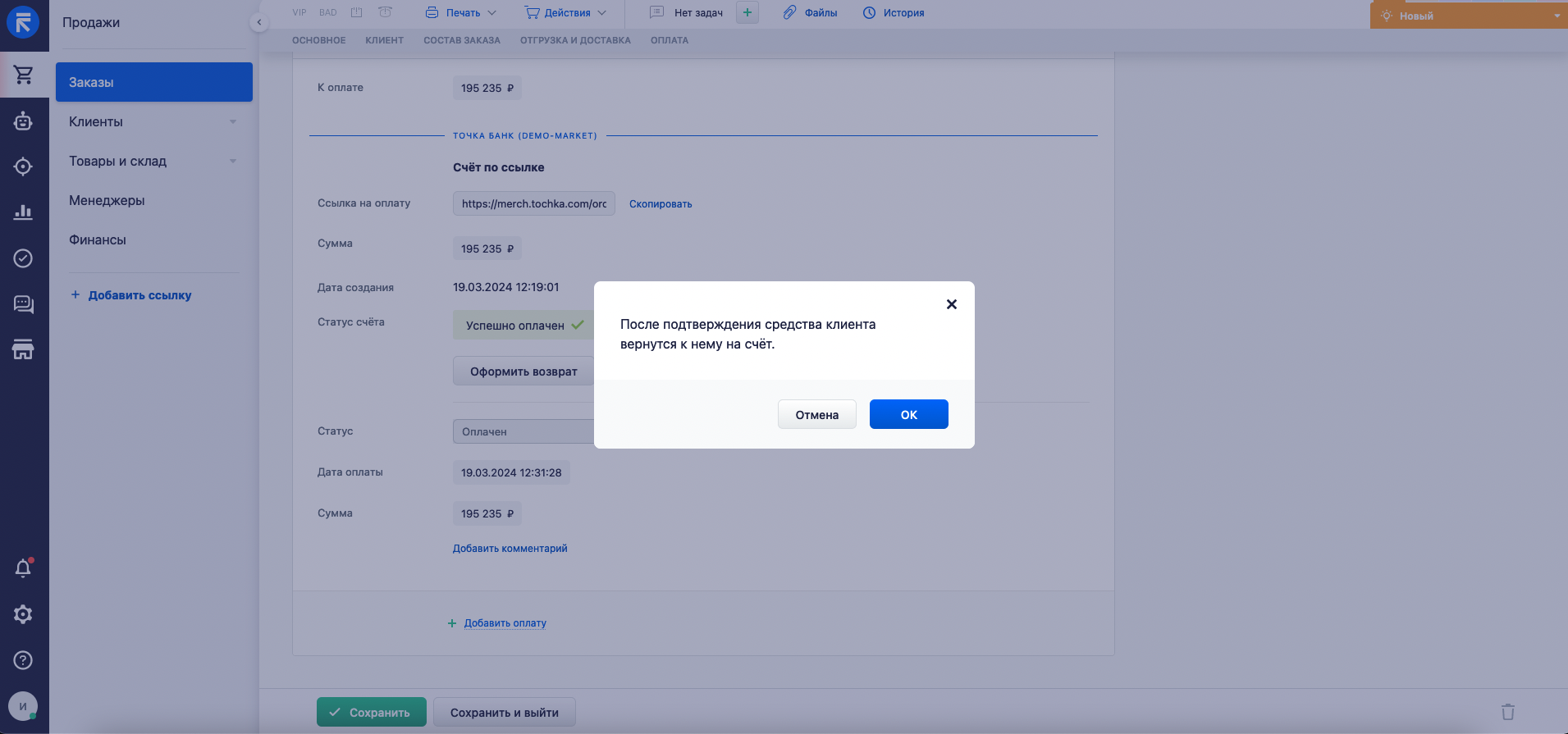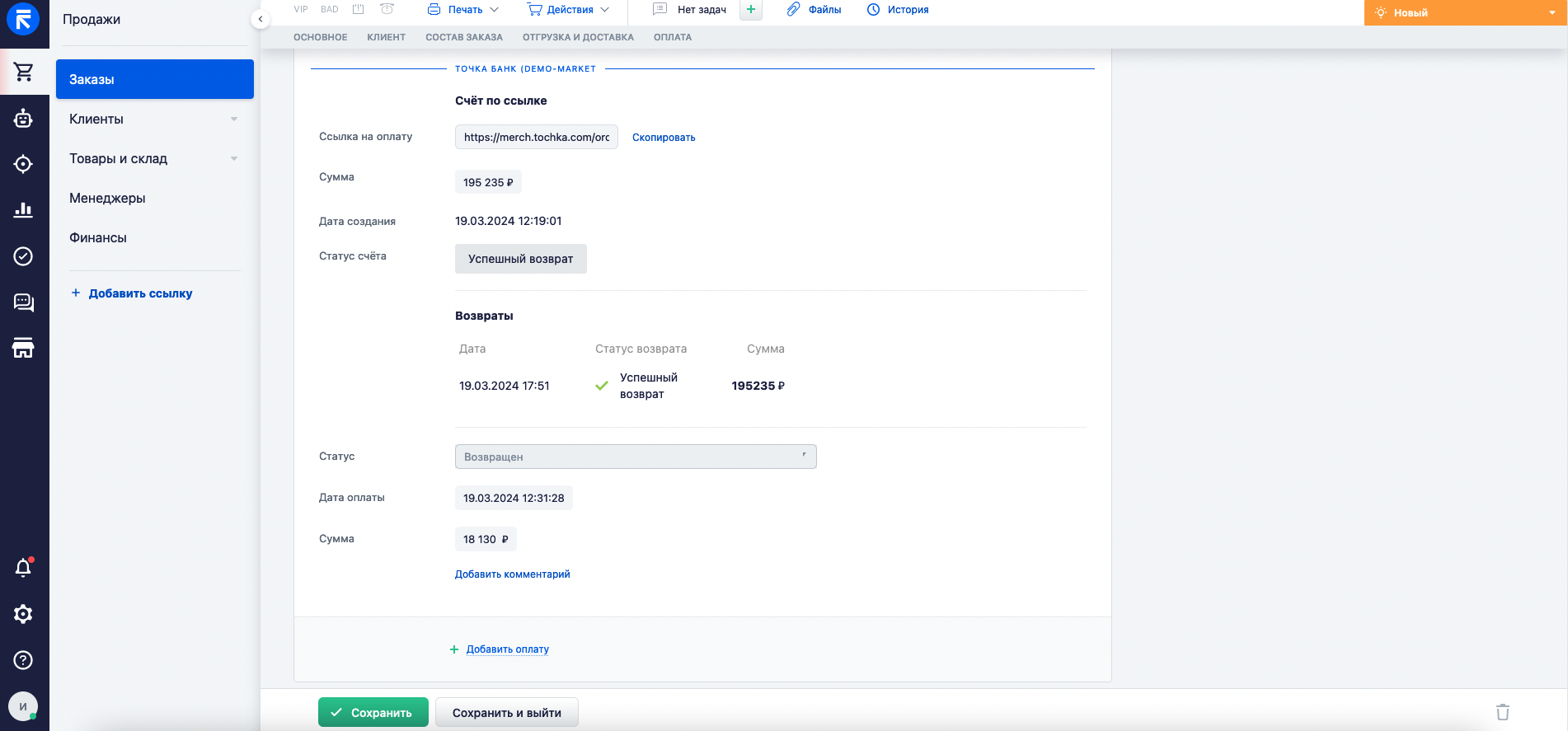- Создать и скопировать API-ключ. Для создания ключа необходимо перейти в раздел Настройки → Интеграция → Ключи доступа к API. При создании ключа в блоке «Разрешенные методы API» предоставьте права ко всем методам в группах «Интеграция», «Платежи» и «Справочники»
Установка приложения
- Переходим в раздел Настройки → Интеграция → Маркетплейс. Находим приложения «Точка банк» и нажимаем на карточку
- Нажимаем кнопку «Подключить». После нажатия перед вами откроется личный кабинет приложения.
- Перед вами раздел подключения к «Точка банк». Заполните поля формы, вам потребуется указать ранее созданный API-ключ и адрес вашей системы в RetailCRM. Нажимаем сохранить данные.
Настройка приложения
- В случае если ошибок не возникло, вам откроется доступ к настройкам приложения для настройки приема платежей. Вам необходимо заполнить его данными из личного кабинета Точка банк. Далее будет подробно описан порядок получения доступов.
Интеграция магазина
- Для активации нового типа оплаты, необходимо выбрать от какого магазина будет создаваться ссылка на оплату. Выбрать можно неограниченное количество магазинов. Далее нам потребуются настройки из личного кабинета сервиса Точка банк.
Подключение с помощью OAuth 2.0
- После нажатия на кнопку Подключить, нас переводит на страницу входа в банк для авторизации.
- После авторизации, банк нам показывает страницу с запросом на подключение к API от приложения. Вам необходимо выдать разрешение для того, чтобы приложение могло создавать ссылки на оплату и работать с транзакциями. Нажимаем кнопку Продолжить.
- На данном шаге, нам показывают какие доступы запросило приложение. Нажимаем кнопку Сохранить.
- Финальный шаг, предоставление доступов. Нажмите кнопку Предоставить доступ.
- Доступ успешно предоставлен. Нажмите кнопку Готово для завершения операции и возврата в приложение.
Подключение с помощью JWT-ключа
- Теперь рассмотрим вариант подключения с помощью JWT-ключа.
- Далее переходим в Точка → Сервисы → Интеграции и API.
- Если до этого вы ни разу не делали интеграций, вы увидите приветственный экран. Нажмите кнопку Приступим.
- В верхней части раздела нажмите кнопку Подключить.
- Выбираем вариант Сгенерировать JWT-ключ.
- Указываем название ключа. Это будет полезно, если вам потребуется делать еще несколько интеграций и не путаться в них.
- Предоставляем доступы ключу. Нажимаем кнопку Сохранить.
- Ставим согласие с офертами и обработкой данных и нажимаем Создать ключ.
- Банк отправит вам смс код, для подтверждения действий.
- JWT-ключ выпущен, теперь можно скопировать значения и перенести их в приложение в RetailCRM.
Завершение настройки приложения
- Далее важное указать Ответственного пользователя за оплаты. Список ответственных пользователей, мы извлекаем по API из банка. Не путайте их с сотрудниками из RetailCRM, это разные списки людей. Нажимаем кнопку сохранить.
- После завершения настройки, вы увидите данное сообщение. В этот момент, приложение установило вам платежные системы и их подготовило для работы. На этом интеграция магазина завершена.
Проверка созданного типа оплаты
- Для проверки нам необходимо перейтите в раздел Настройки → Справочники → Типы оплат. В данном разделе, RetailCRM должен автоматически создать новые типы оплаты, интегрированные с магазинами указанными в настройках приложения.
Интеграция с доставкой
- В случае, если вы работаете с доставкой, вам необходимо произвести подключение типа оплаты к ней.
Для этого нам необходимо перейти в раздел Настройки → Справочники → Типы доставок.
Перейдите в нужную доставку, далее «Способы оплаты» и отметьте галочкой новый тип оплаты.
Без указания данного пункта прием платежей не будет работать с нужной вам доставкой.
Как работать с оплатами
- Для проведения тестов добавим новый заказ и добавим новую оплату. Нажимаем кнопку Добавить оплату. Из выпадающего списка выбираем Точка банк от лица нужного нам магазина
- Cоздадим ссылку на оплату. Нажимаем кнопку Сгенерировать ссылку.
- Ссылка на оплату успешно добавилась в поле. Теперь откроем ссылку в новой вкладке.
- В случае замены товара или полной отмены, нам доступна отмена оплаты. Для отмены предусмотрена кнопка Отменить. После подтверждения отмены, оплата вернется в начальное состояние, позволяющая создать ссылку повторно.
- Перед нами пример формы оплаты Точка банк. Заполняем нашей картой и нажимаем кнопку Оплатить
- Пример успешной оплаты заказа в Точка банк.
- Вернемся в RetailCRM и перезагрузим страницу заказа. В качестве результата, установился статус заказа Успешно оплачен.
Следующим шагом, протестируем Возврат оплаты. Нажимаем кнопку Оформить возврат.
- Система уточняет у нас, действительно ли мы хотим его совершить? Нажимаем кнопку OK.
- После завершения операции, мы увидим сумму полного возврата и обновленный статус.
Важно! Модуль выполняет функцию посредника, помогающего принимать платежи и выступает в качестве индикатора, сообщающего факт оплаты, однако, ответственность за непосредственный контроль поступления денежных средств и отправку заказов лежит на владельце магазина