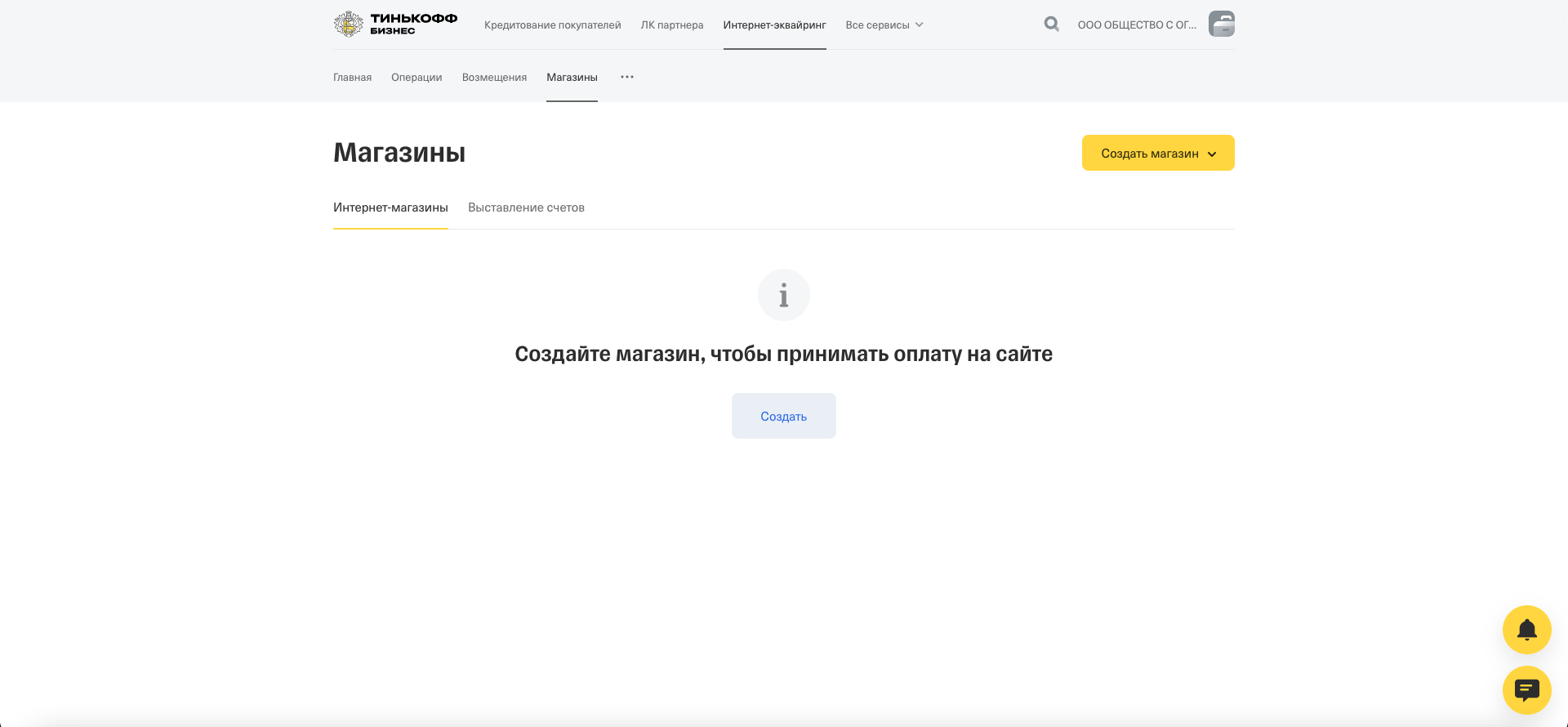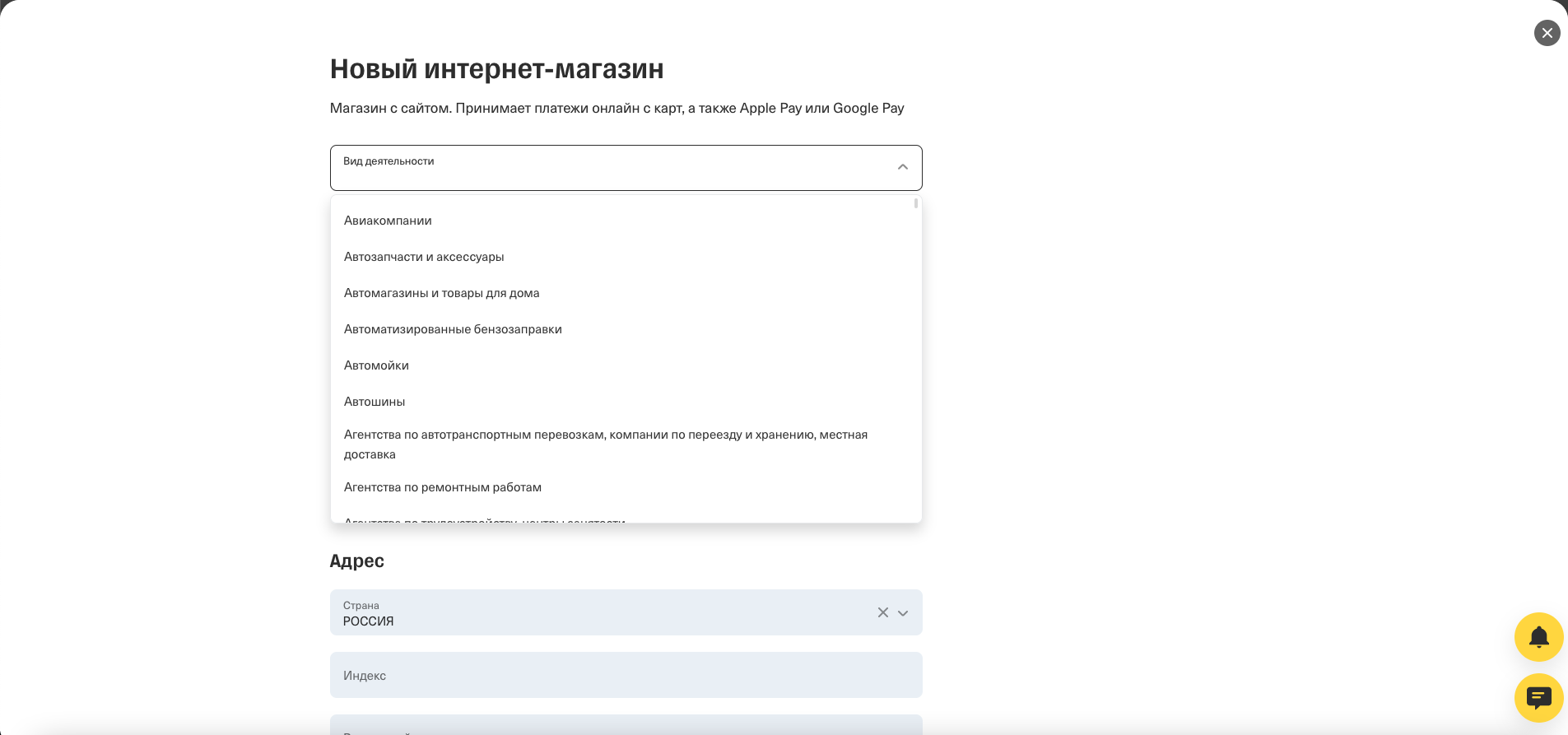Важно! Модуль выполняет функцию посредника, помогающего принимать платежи и выступает в качестве индикатора, сообщающего факт оплаты, однако, ответственность за непосредственный контроль поступления денежных средств и отправку заказов лежит на владельце магазина