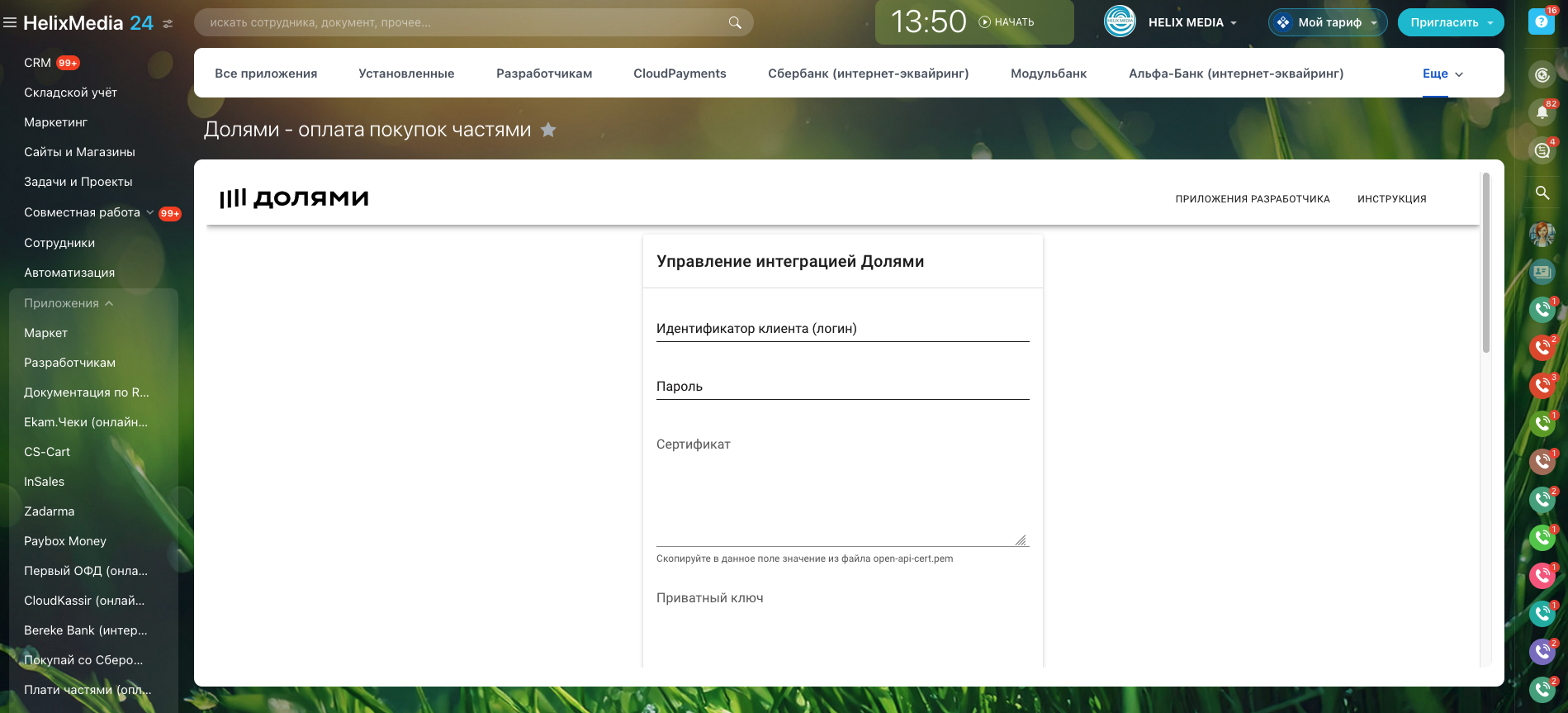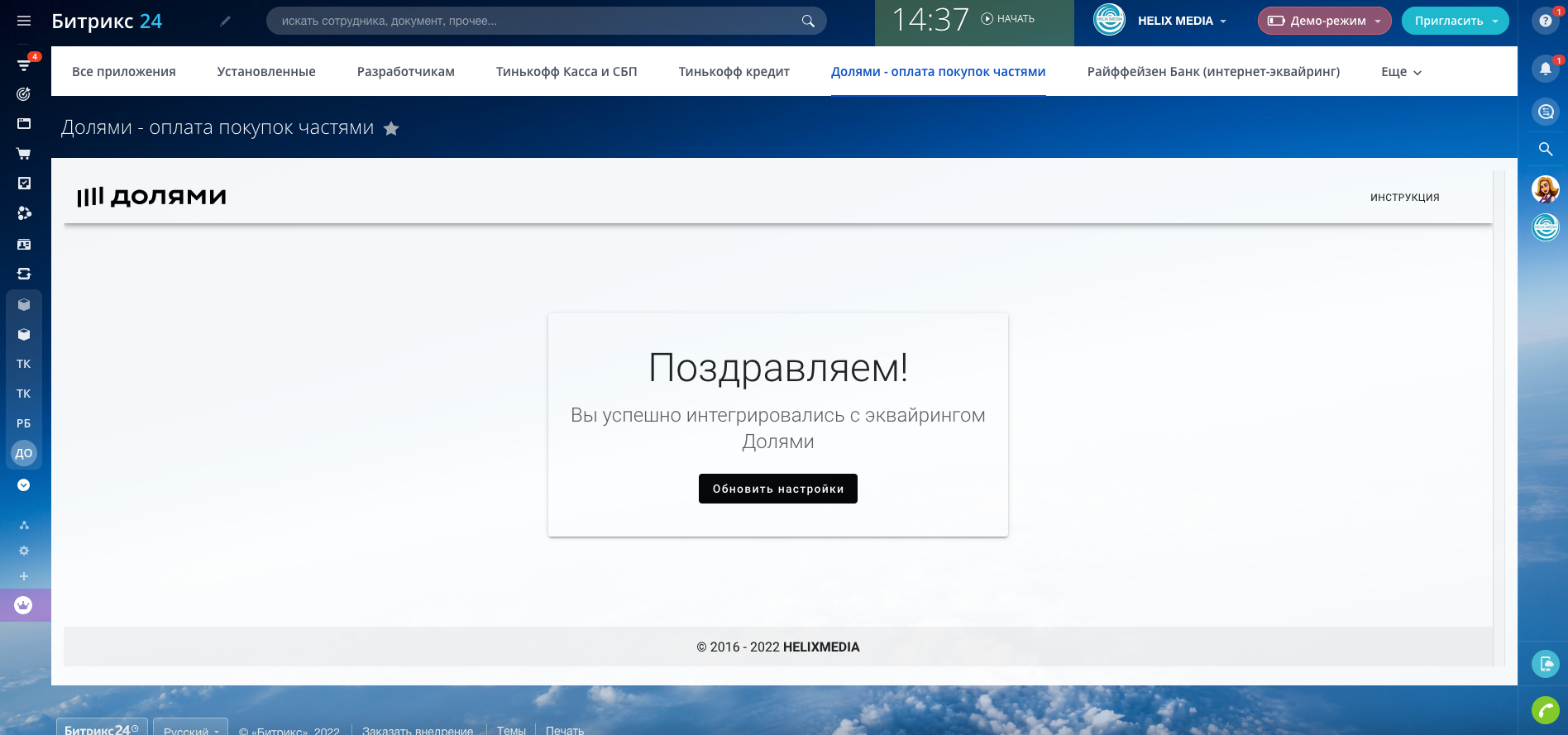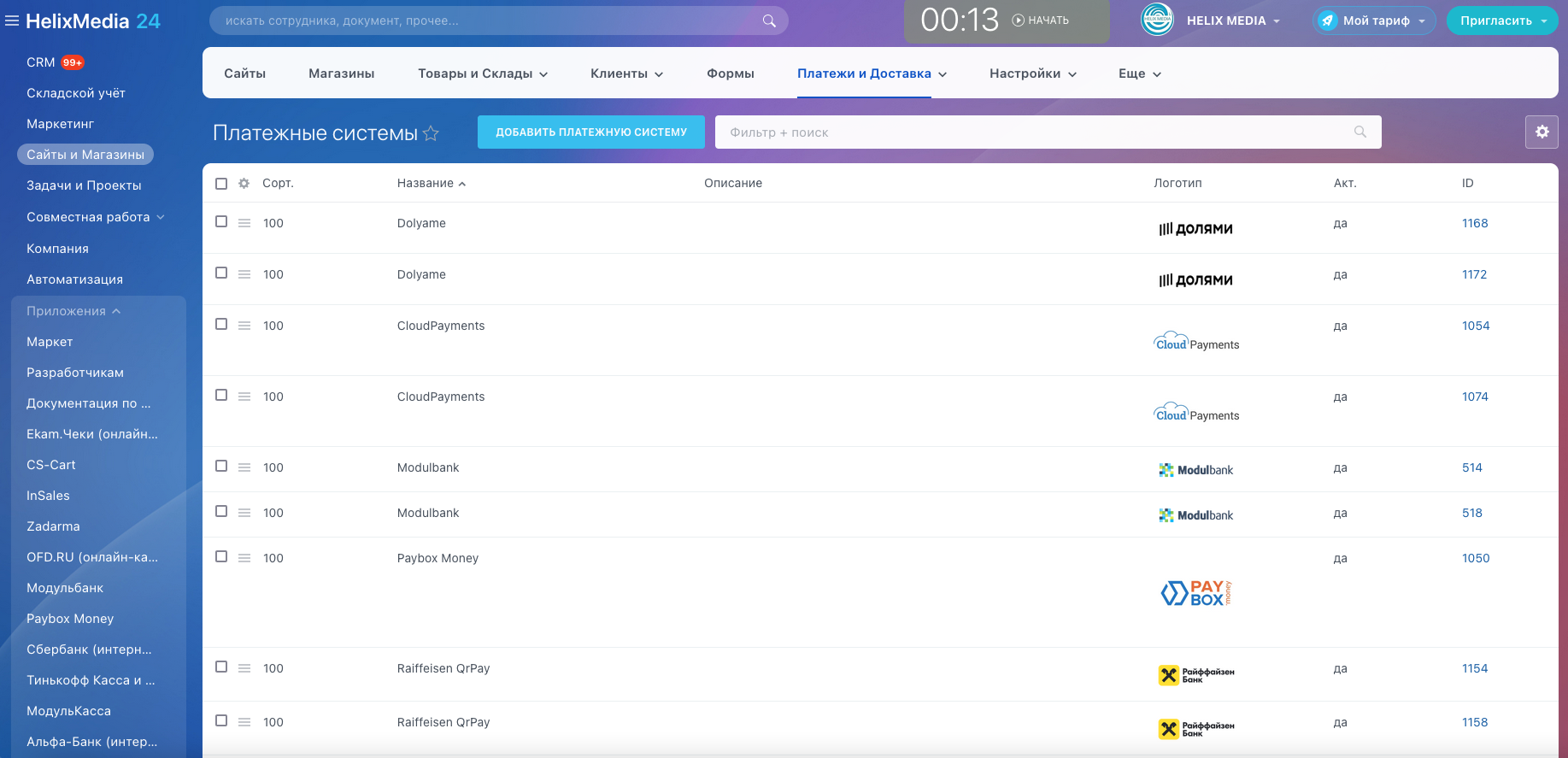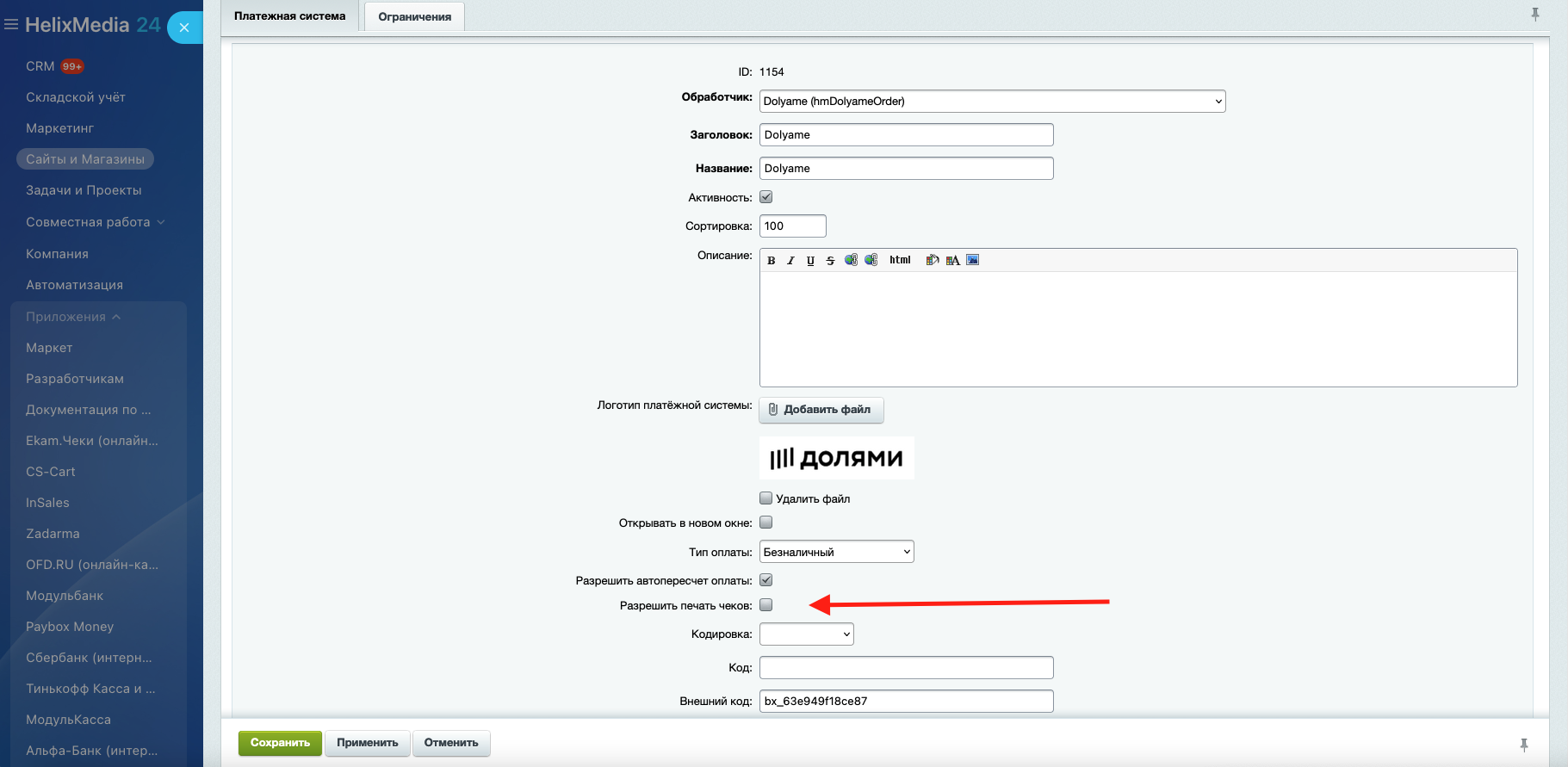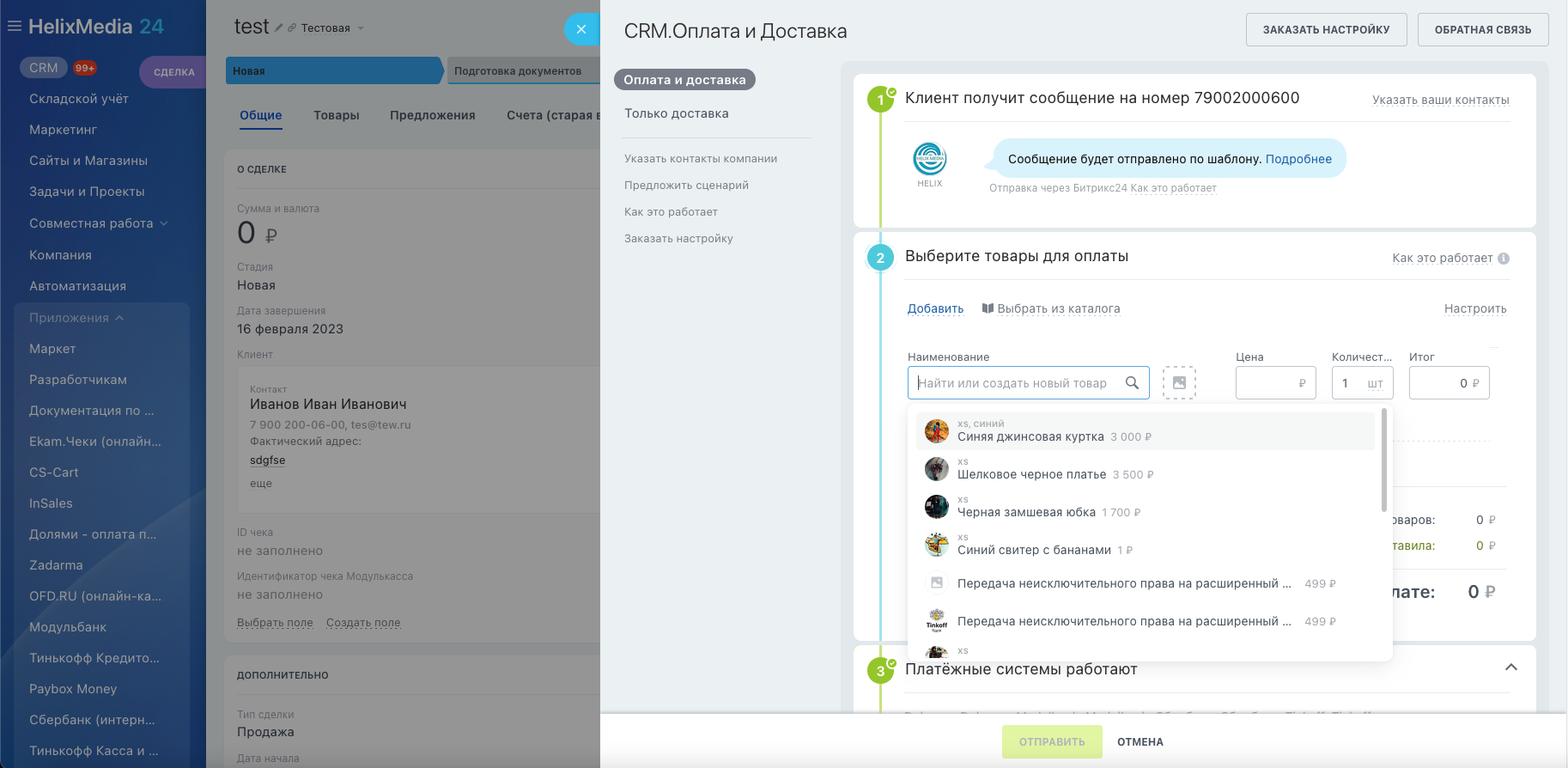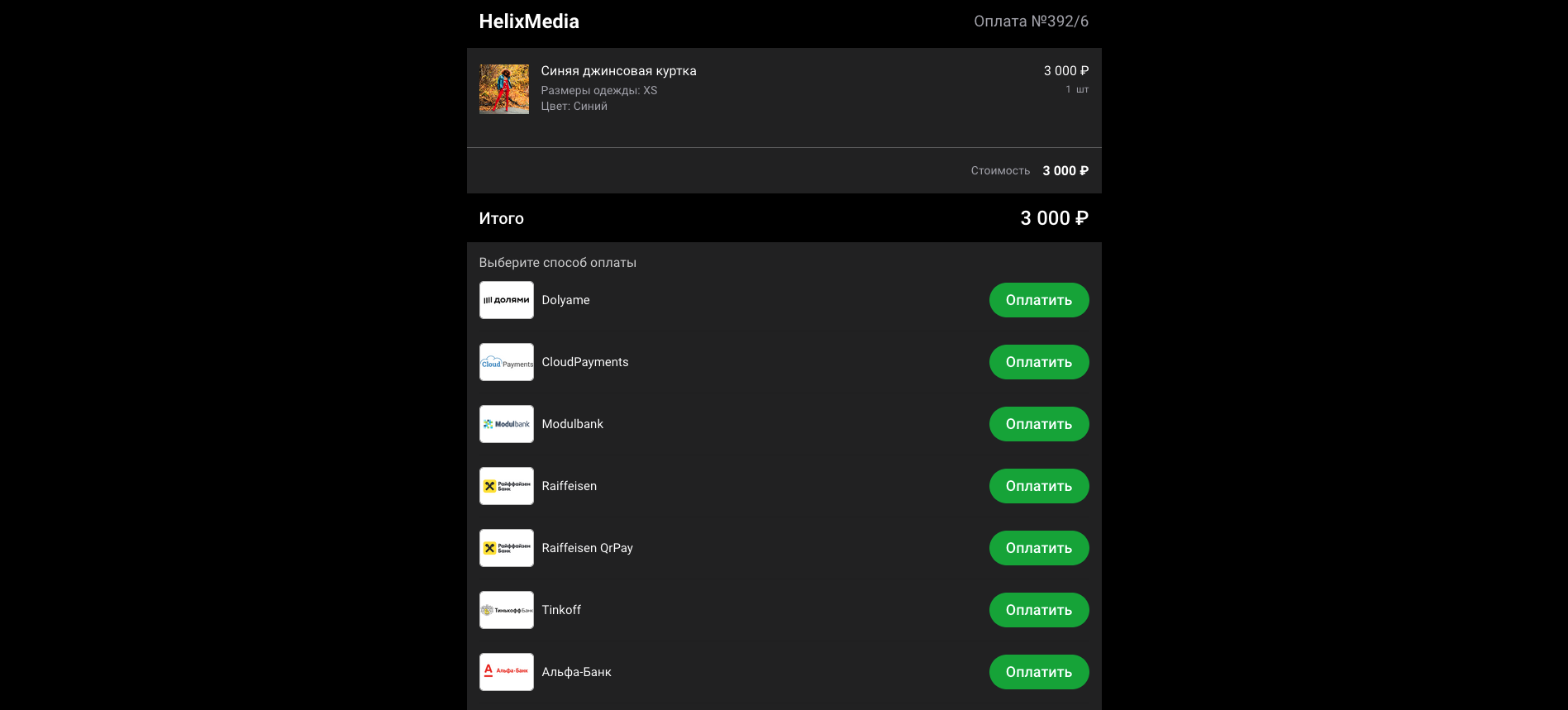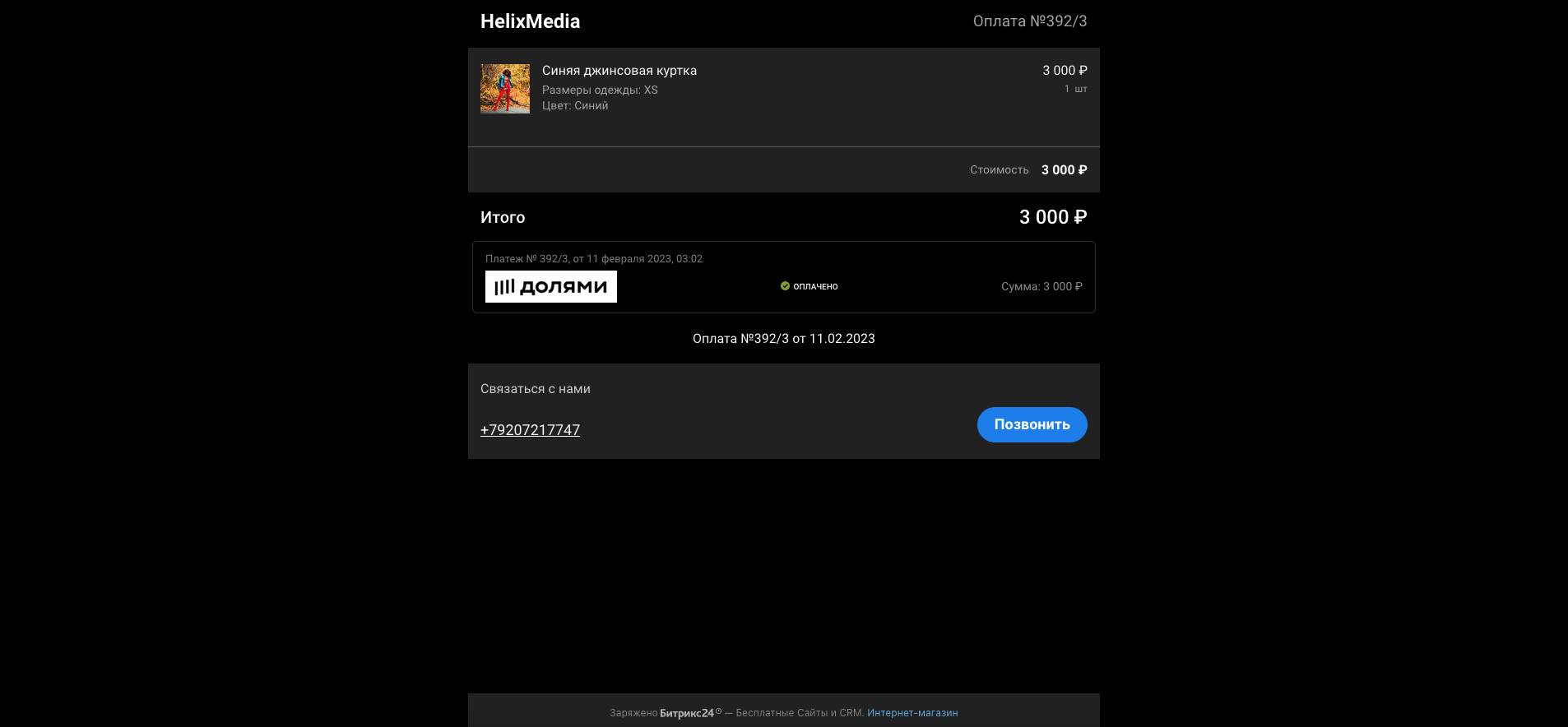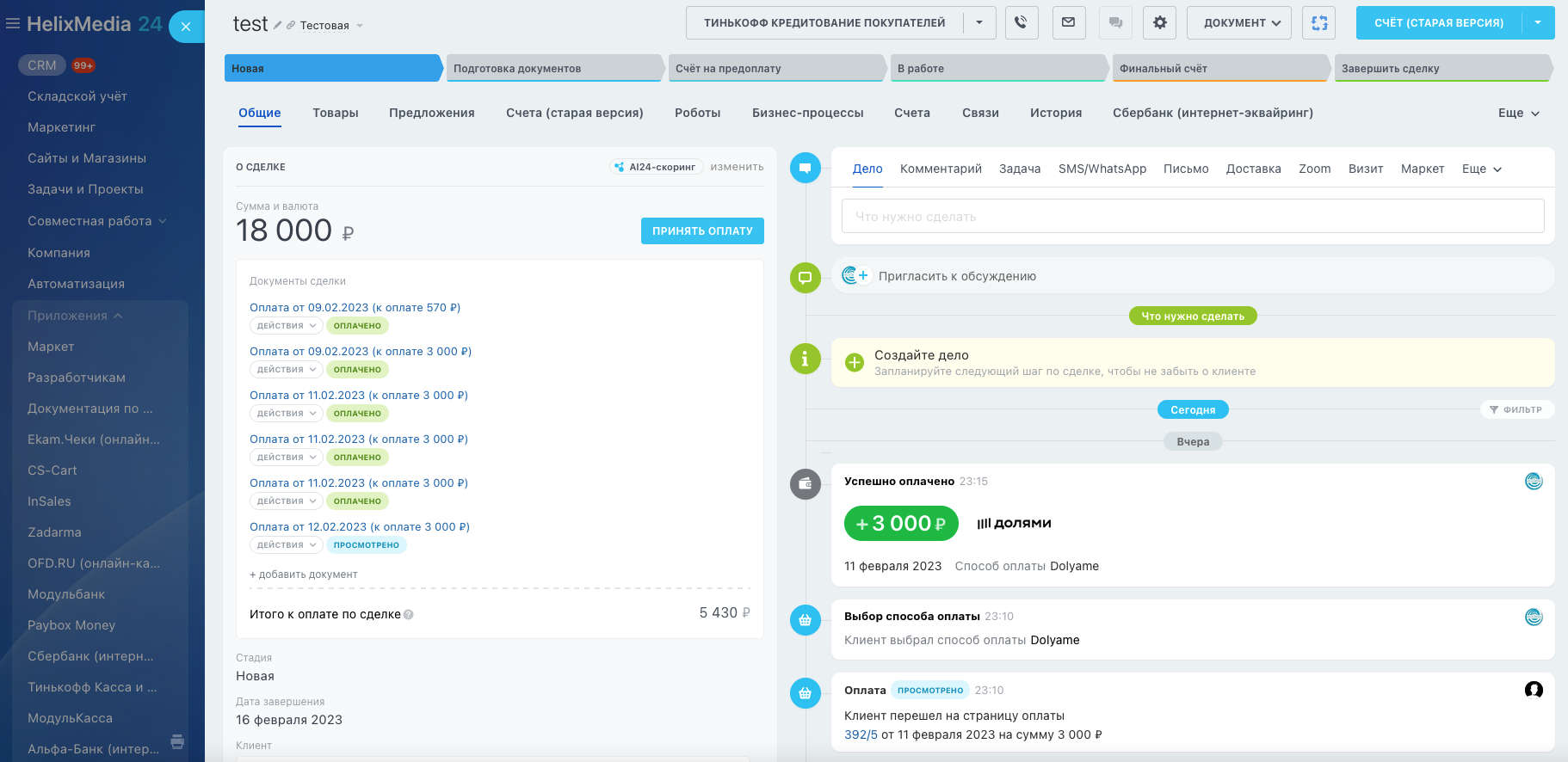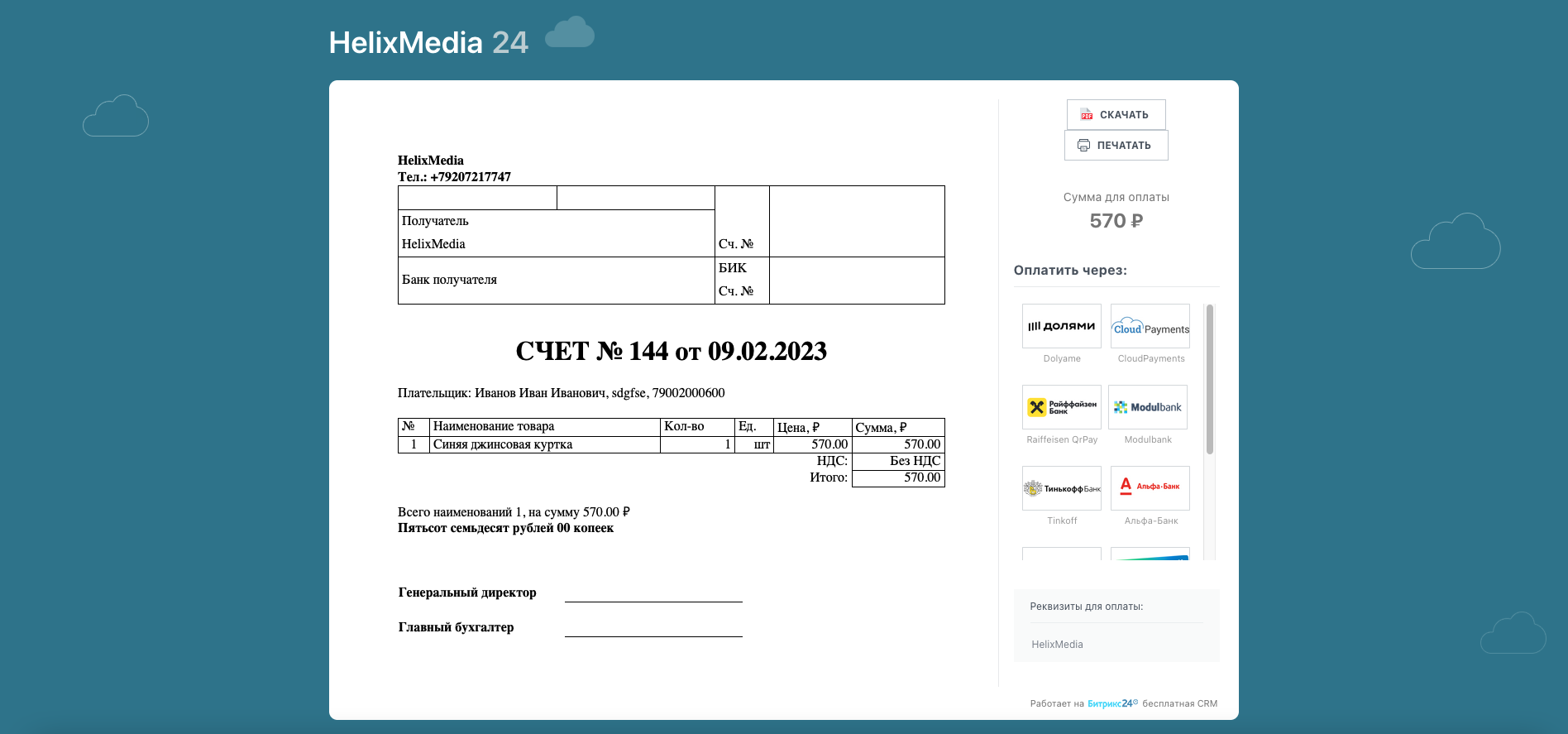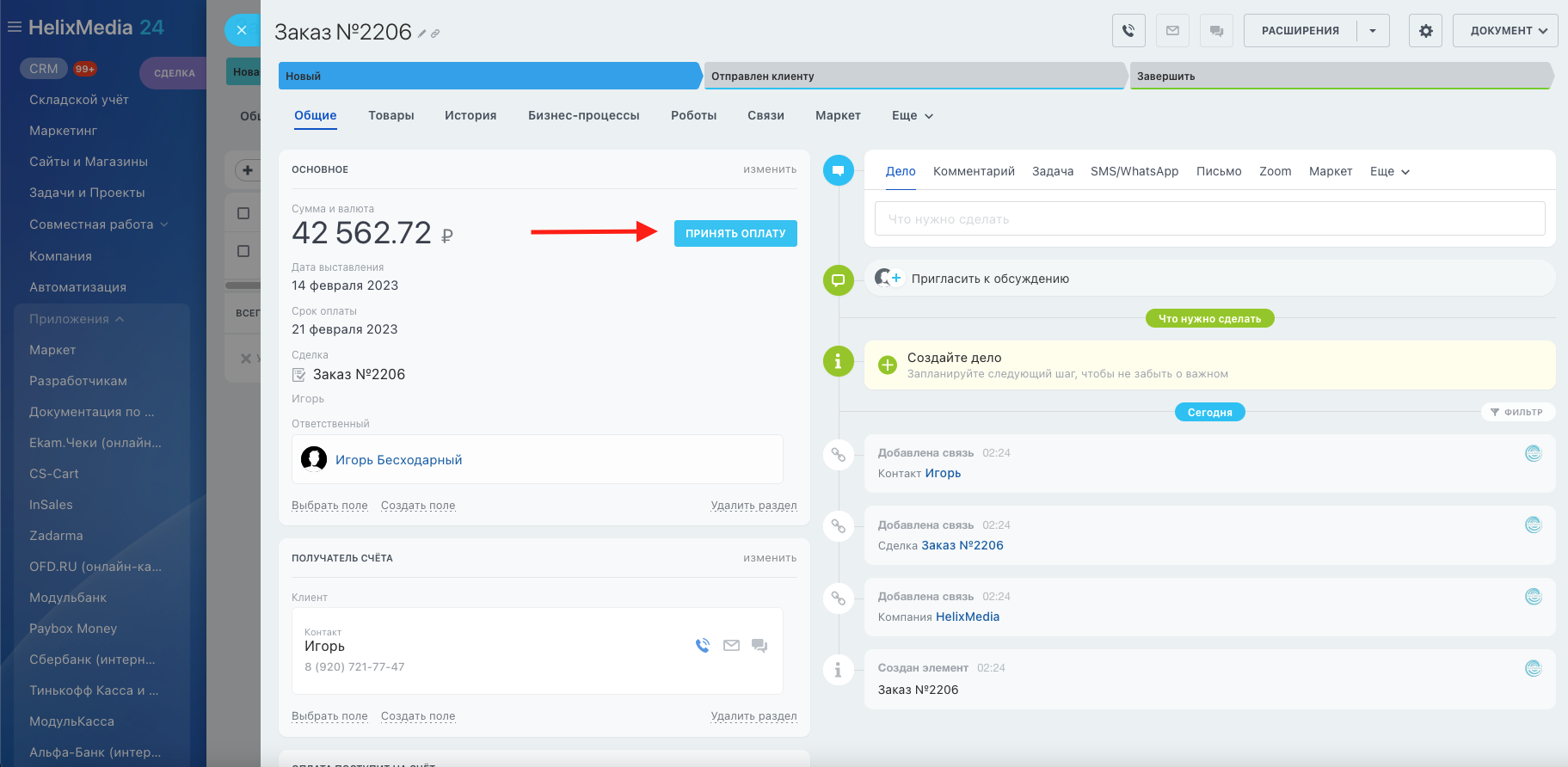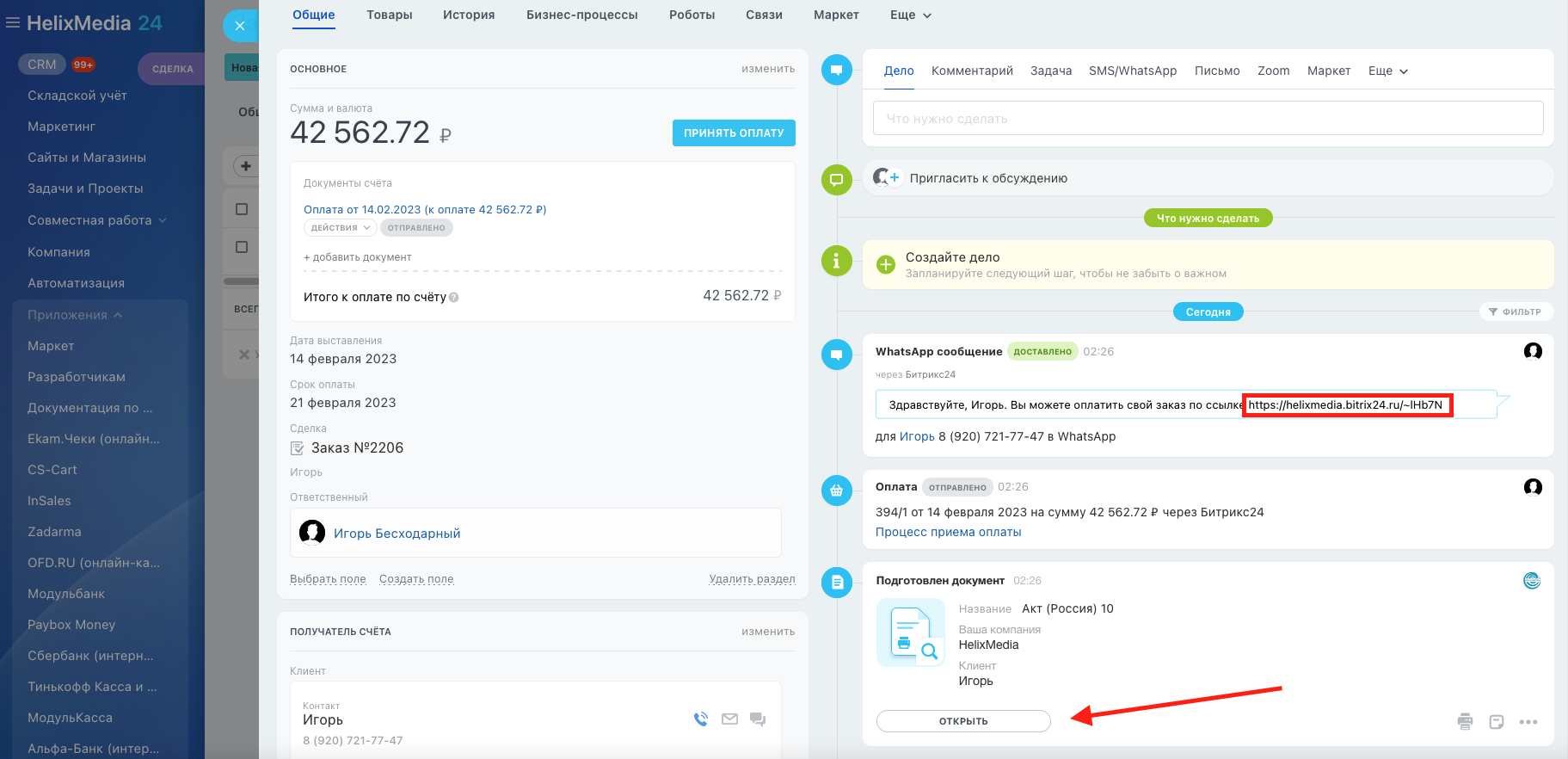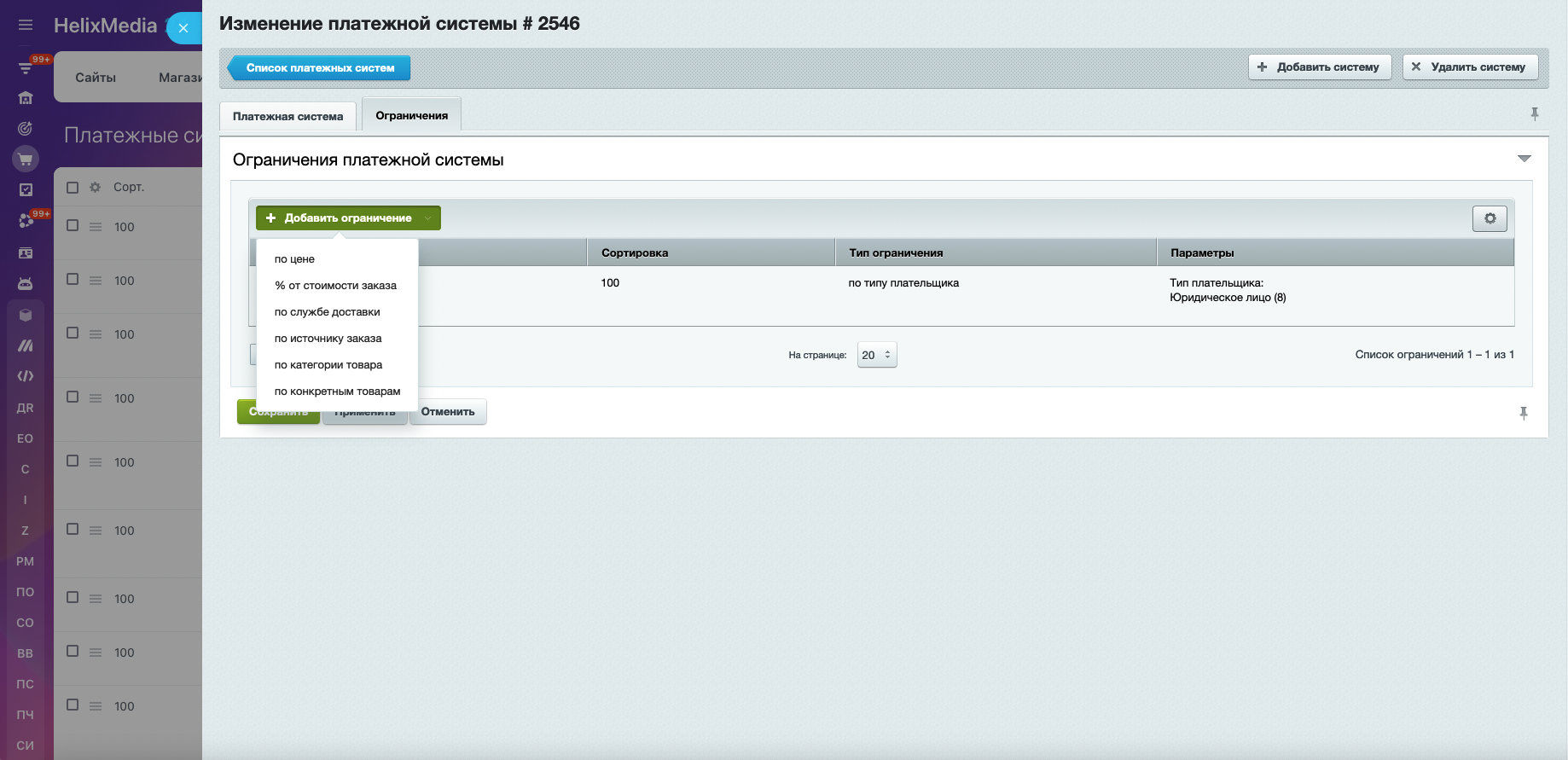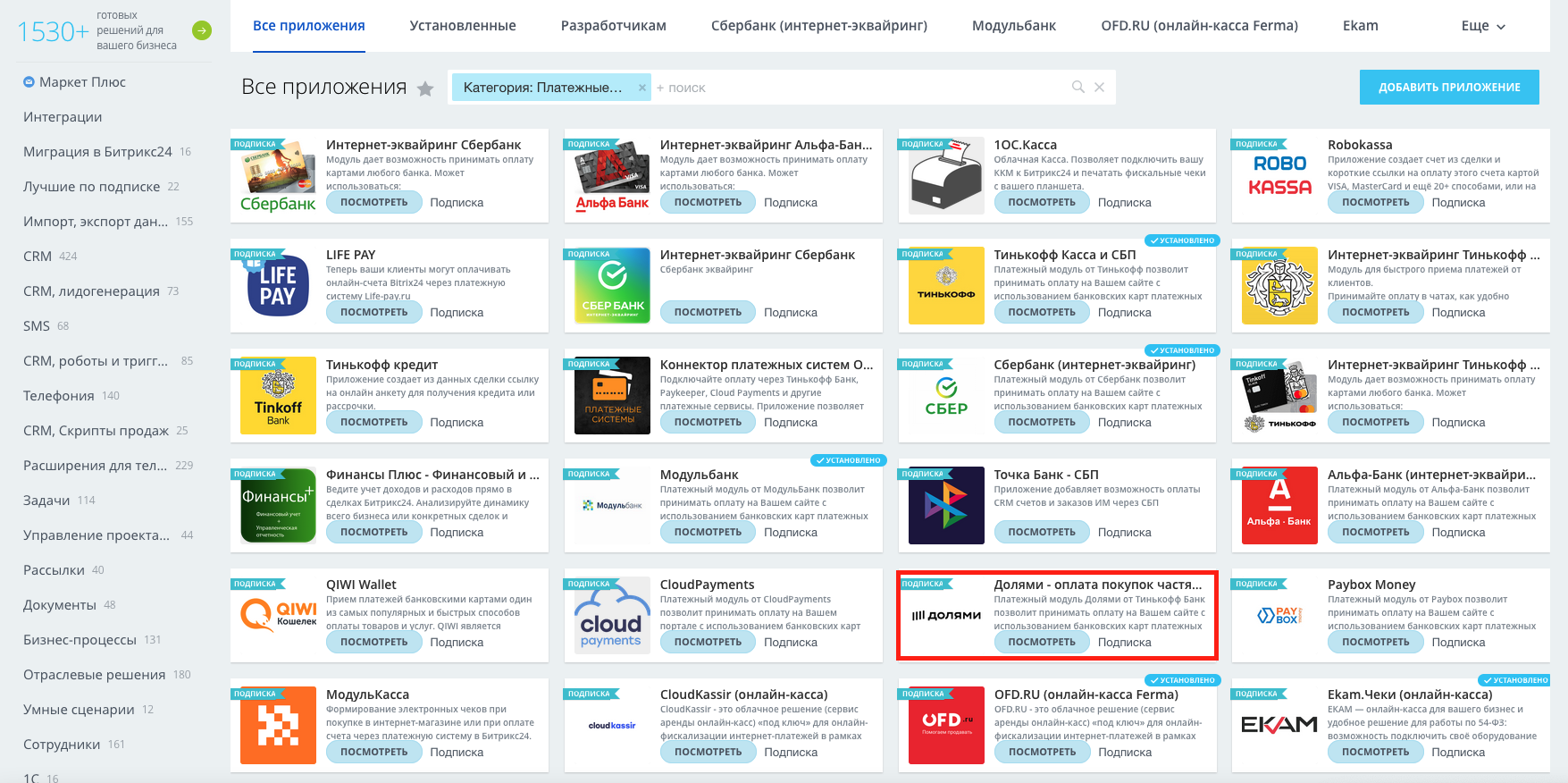
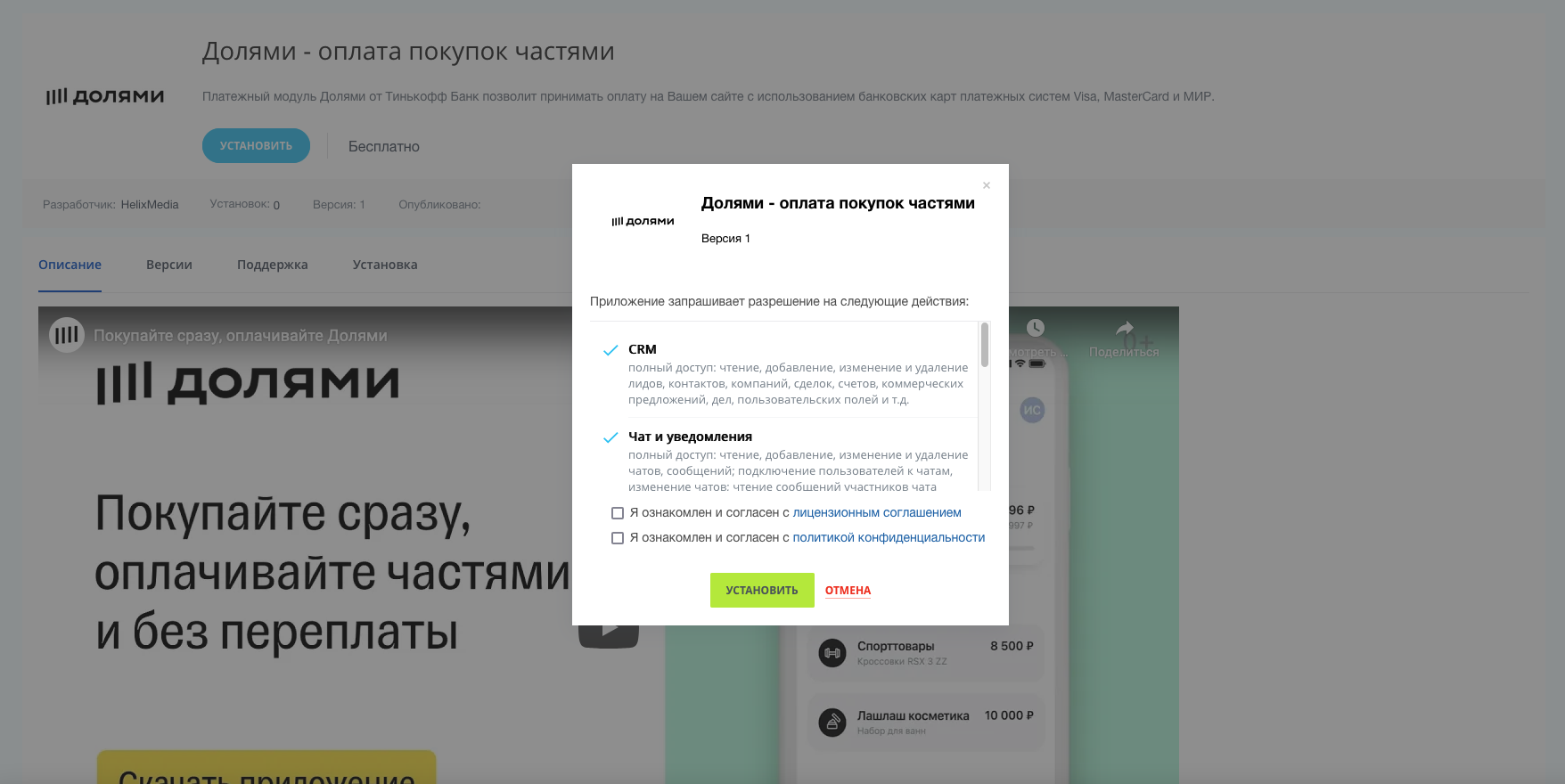
open-api-cert.pem и private.key, с помощью которого будут подписываться запросы. Файлы сертификата и приватного ключа откройте в любом текстовом редакторе, далее скопируйте содержимое в поля формы подключения и сохраните результат. Если на данном этапе у вас нет данных настроек, далее мы опишем подробный процесс подключения к Долями.