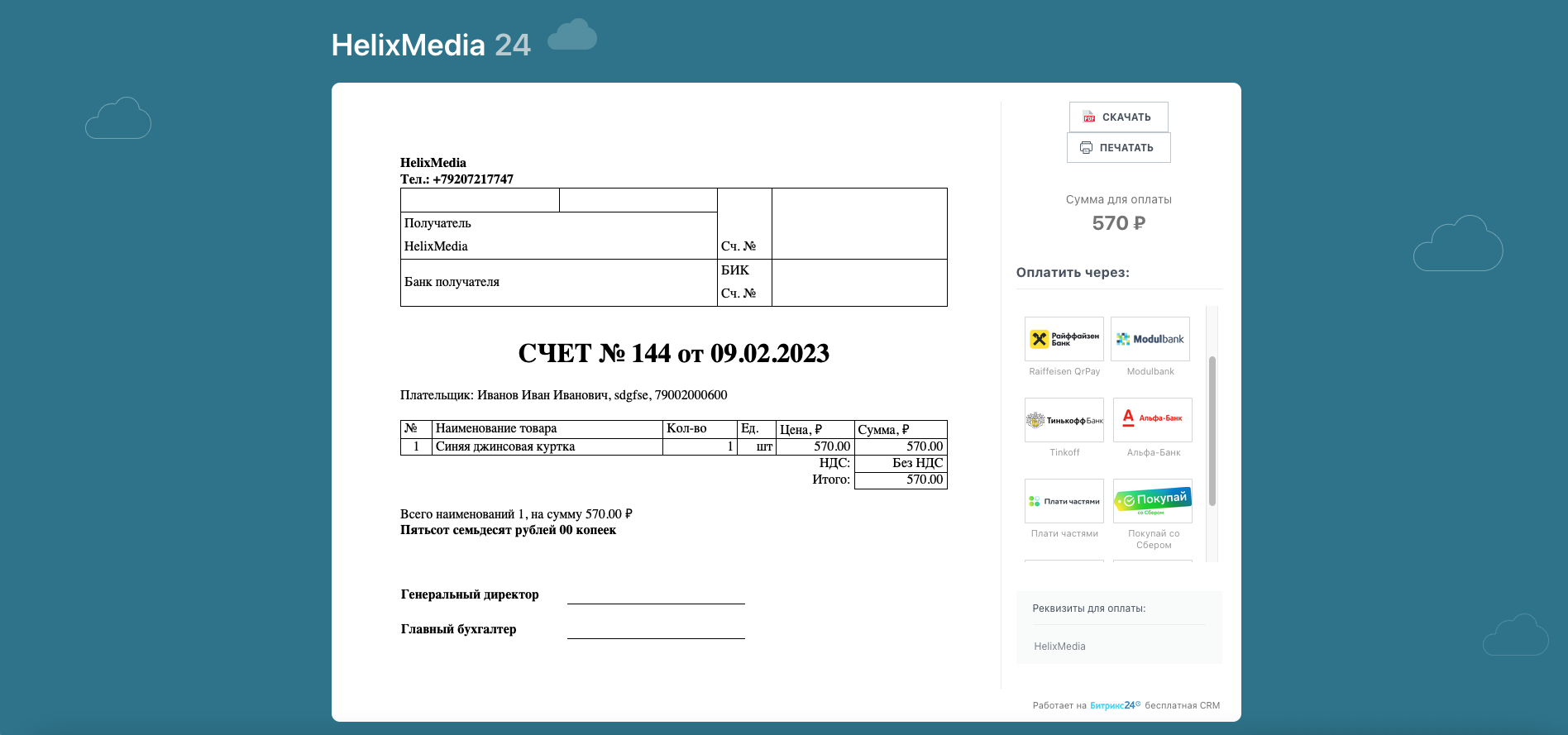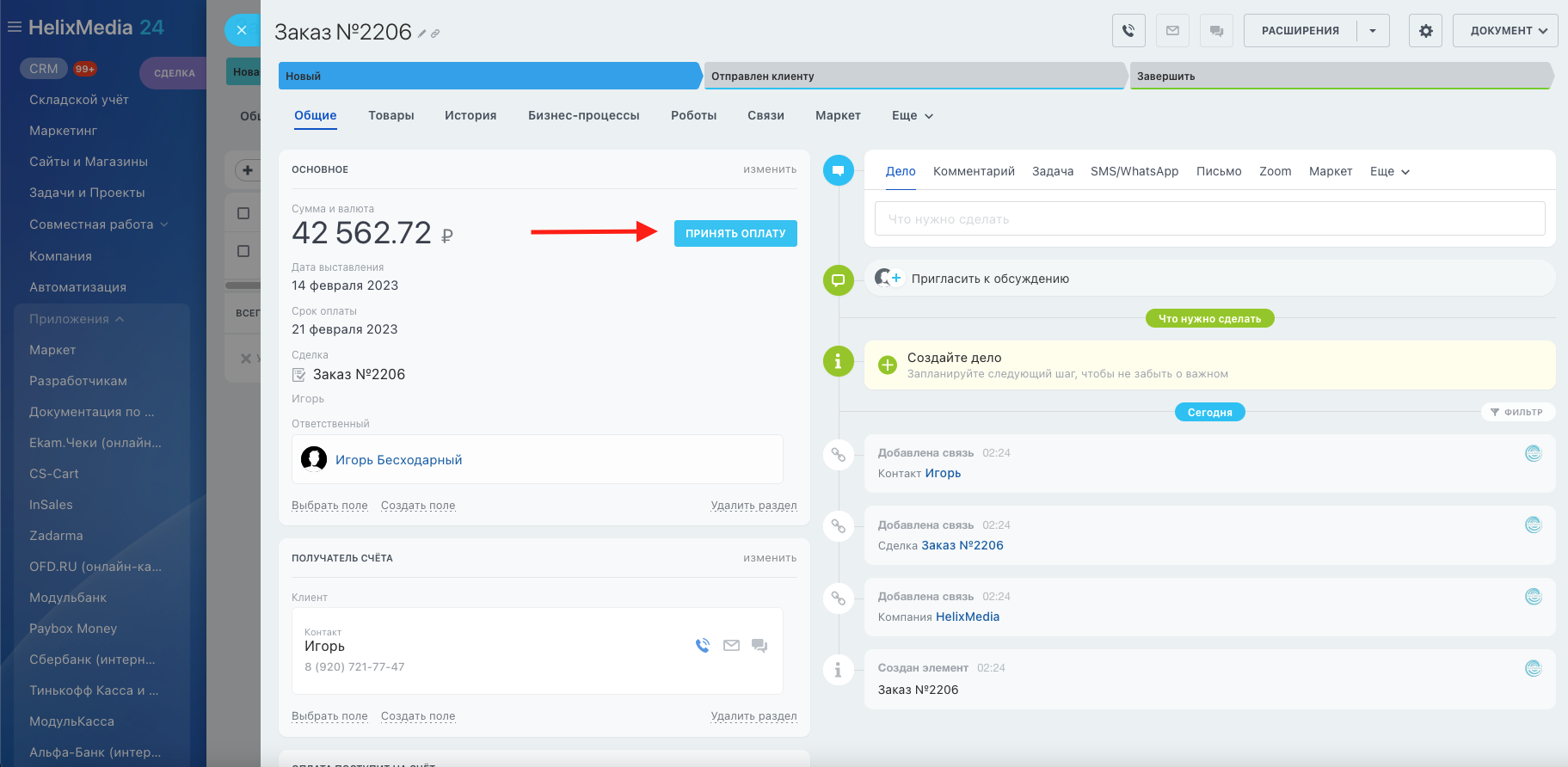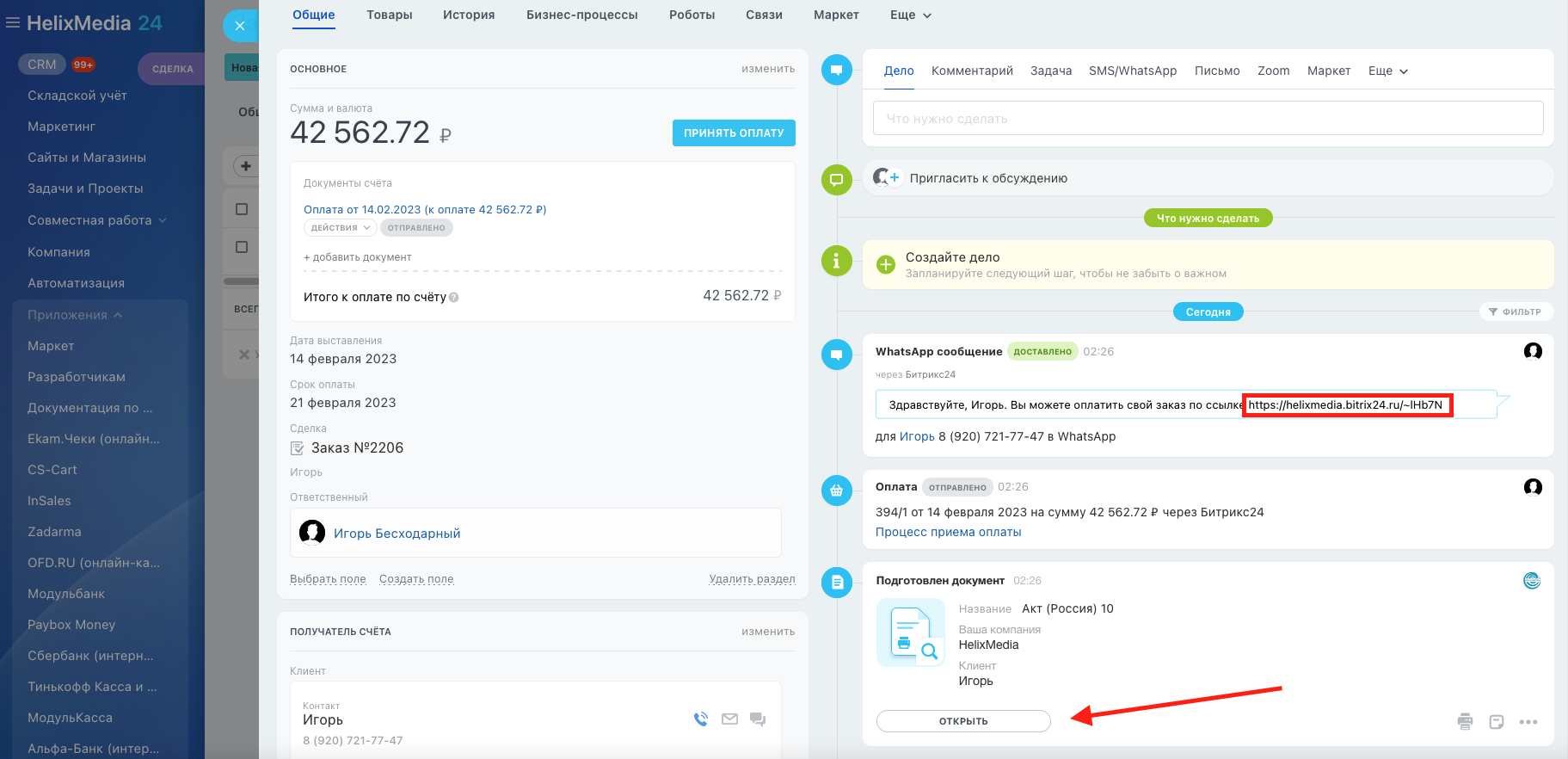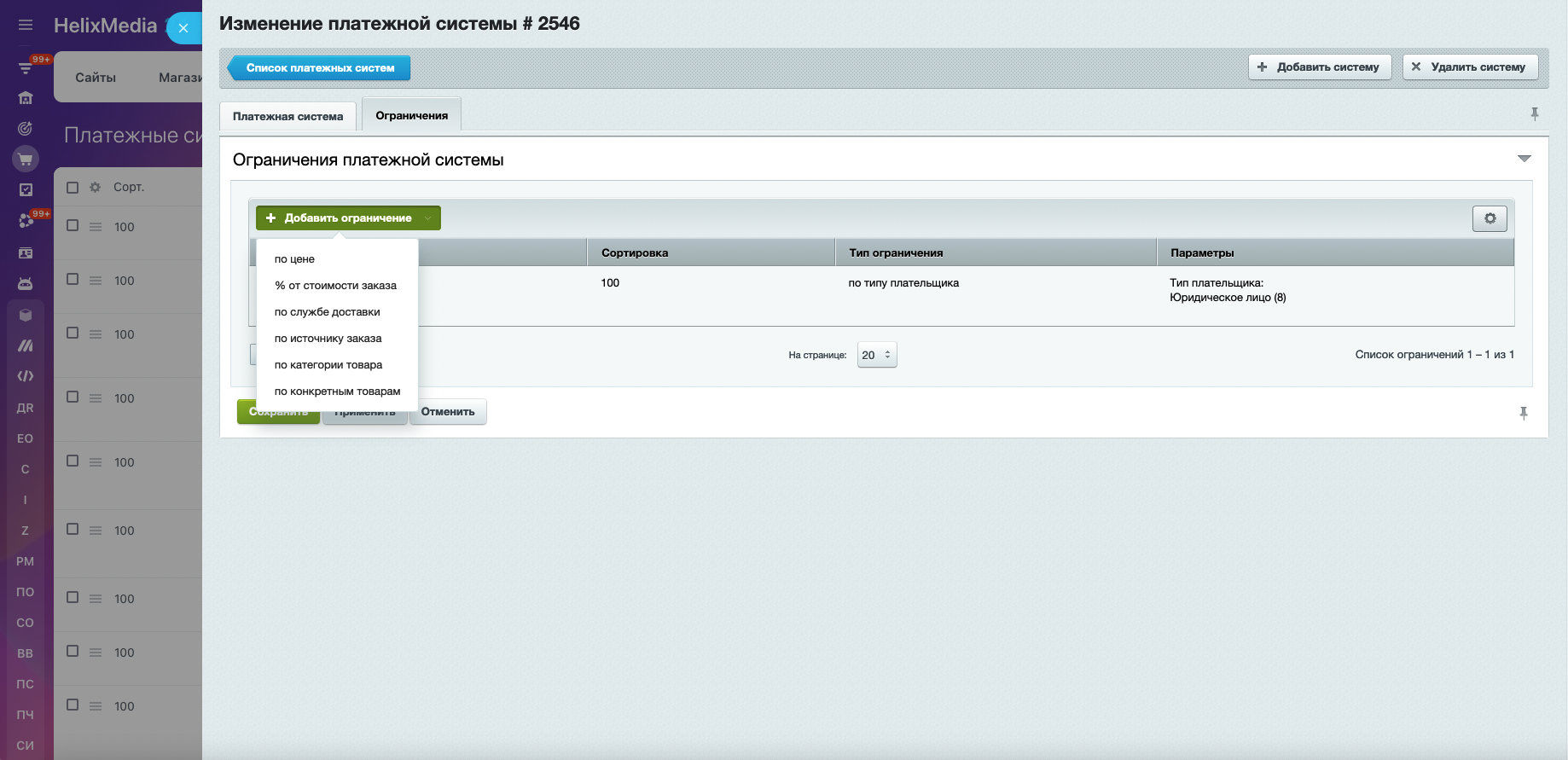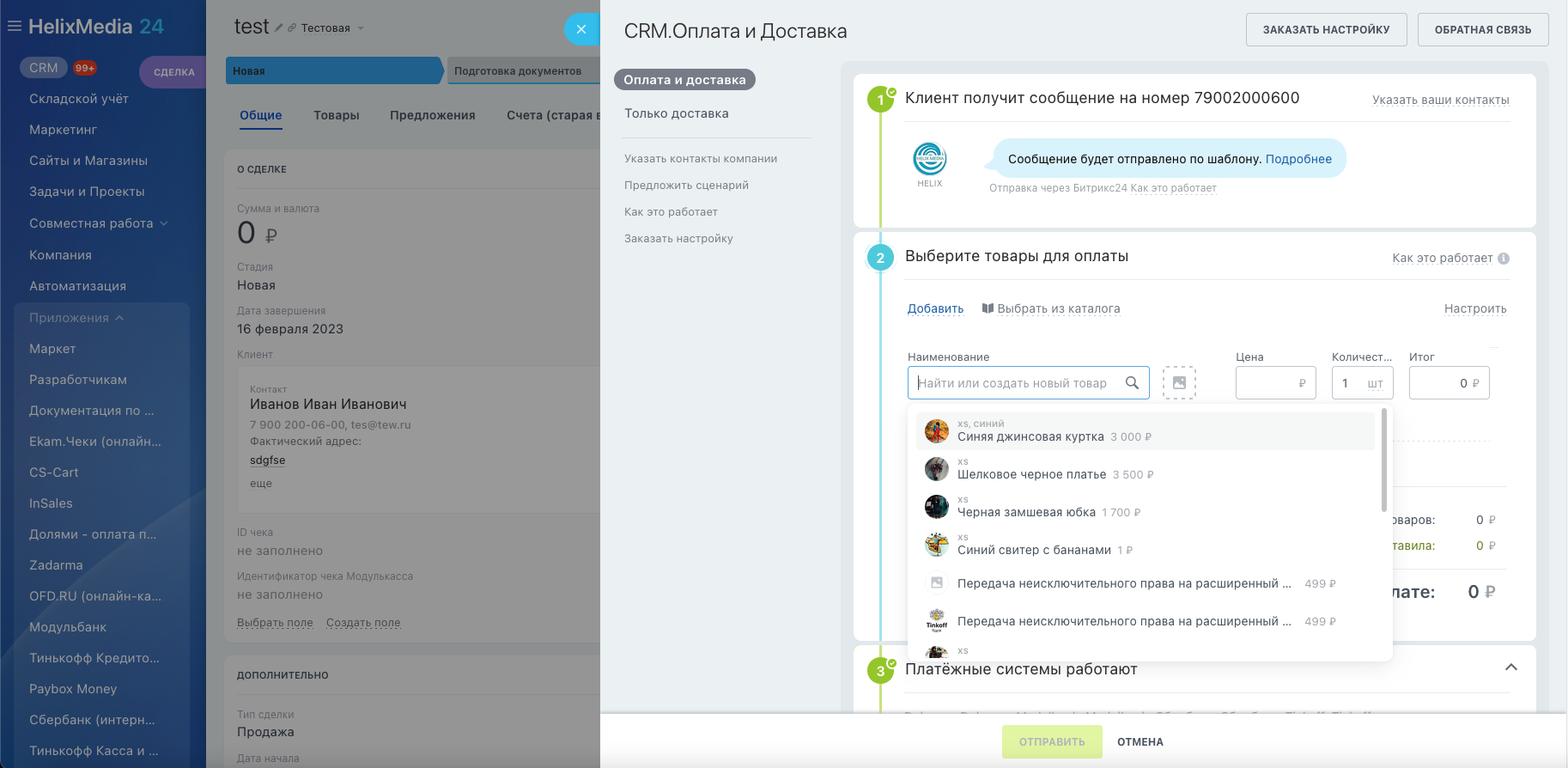


Для полного цикла тестирования оплаты Райффайзенбанк предоставляет возможность использования демо-приложения для сканирования QR-кода от имени покупателя по адресу: https://pay.raif.ru/pay/rfuture/
Указанный адрес можно открыть в браузере любого устройства, где есть камера. Никакого дополнительного софта/плагинов устанавливать не нужно. Далее нажать на значок СБП (при необходимости разрешить браузеру доступ к камере) и поднести к ней изображение QR-кода. Если камера не открылась, проверьте, что в адресе указан протокол HTTPS.